How to set up Promotion Vouchers in POS¶
Requirements
This tutorial requires the installation of the following applications/modules:
Set up Promotion Vouchers in POS¶
To apply vouchers to a point of sale, you need to issue vouchers first.
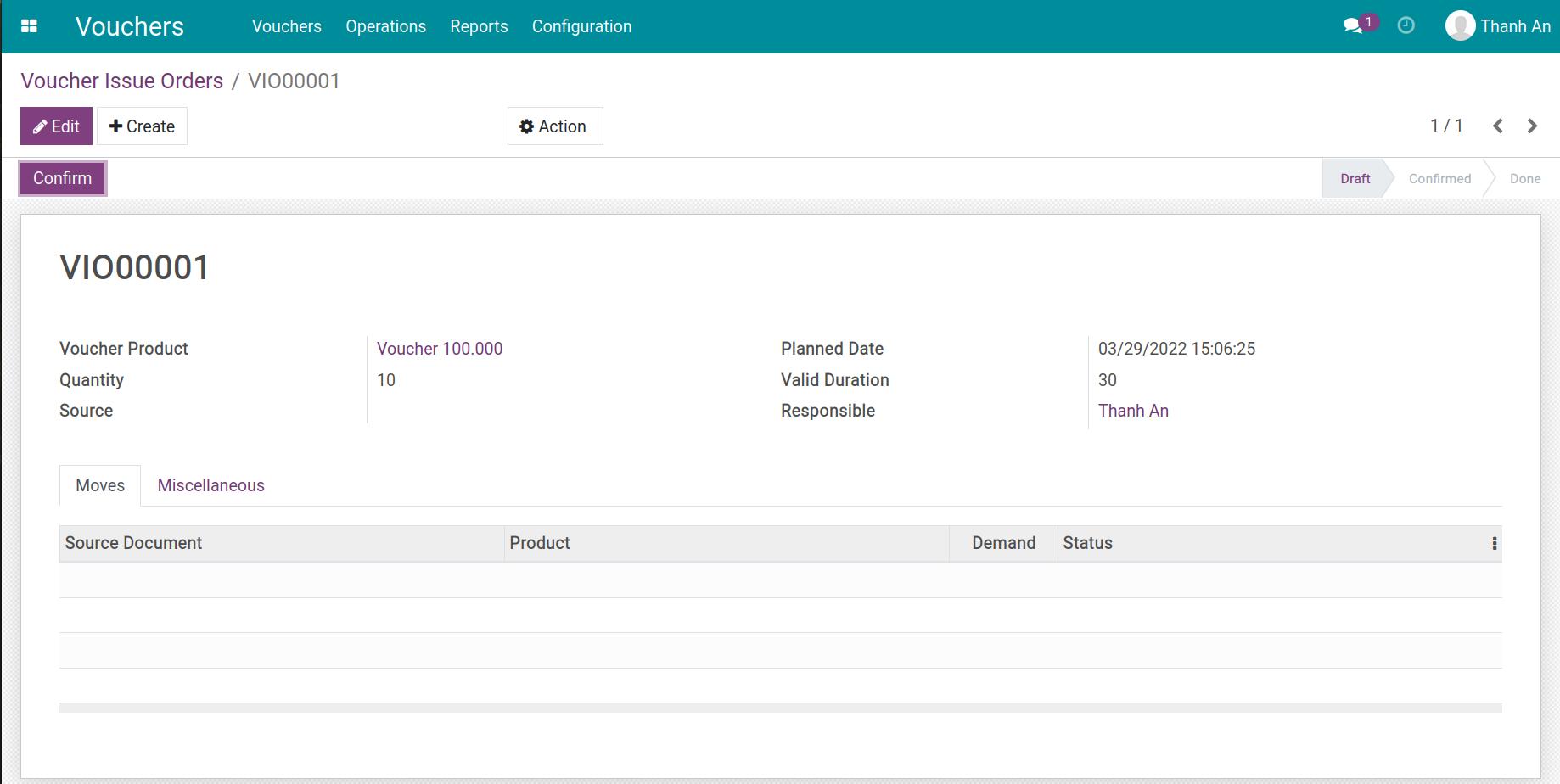
In order to use in point of sale, after issuing, your vouchers need to be activated. See more details at Using Promotion Vouchers how to activate vouchers with the Give vouchers feature.
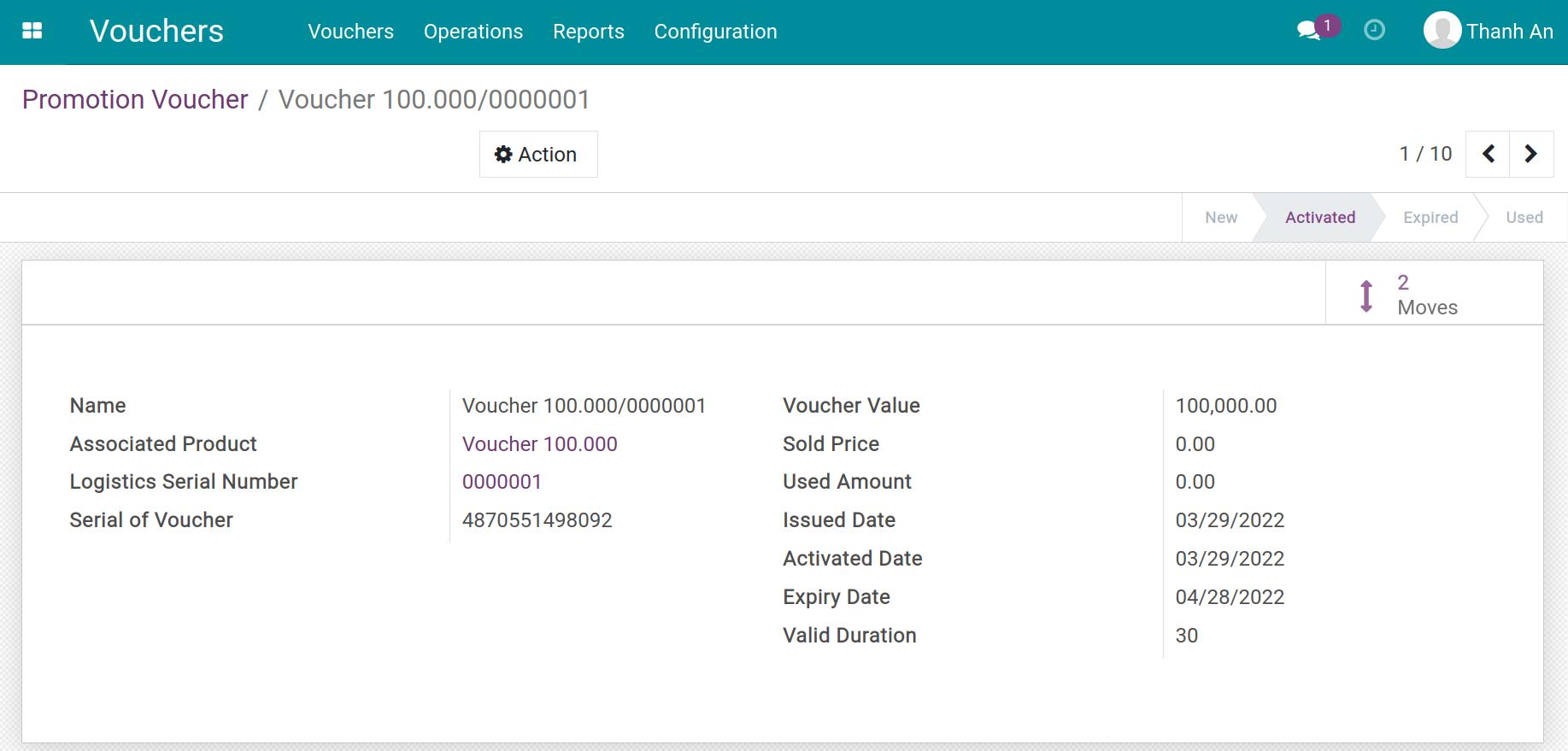
Then, you need to authorize the point of sale to use the voucher payment method by going to Point of Sale, select a point of sale, click on the 3 dots button and select Settings.
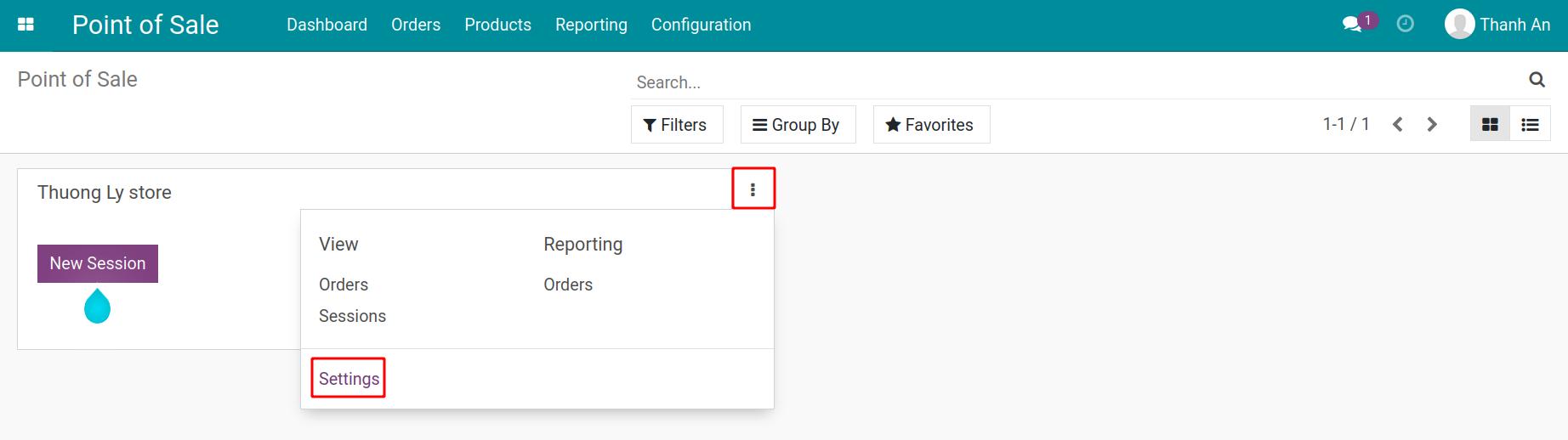
In the view of point of sale, go to Payments > Payment Methods.
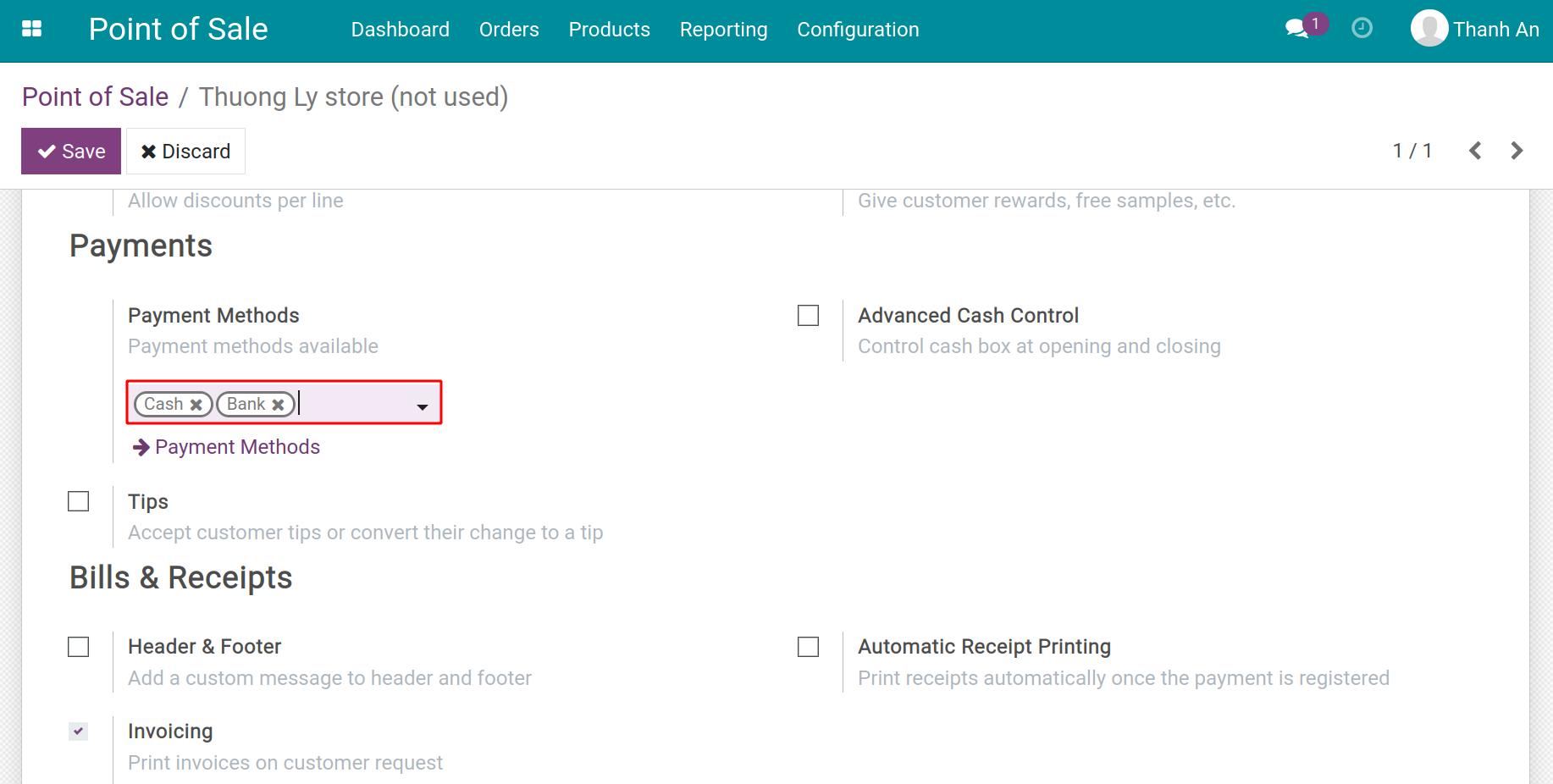
In case you do not have a voucher payment method, you create a new one and fill in the following information:
Payment Method: Name of the payment method;
Cash: Check this box to display cash journal;
Cash Journal: Select the promotional voucher.
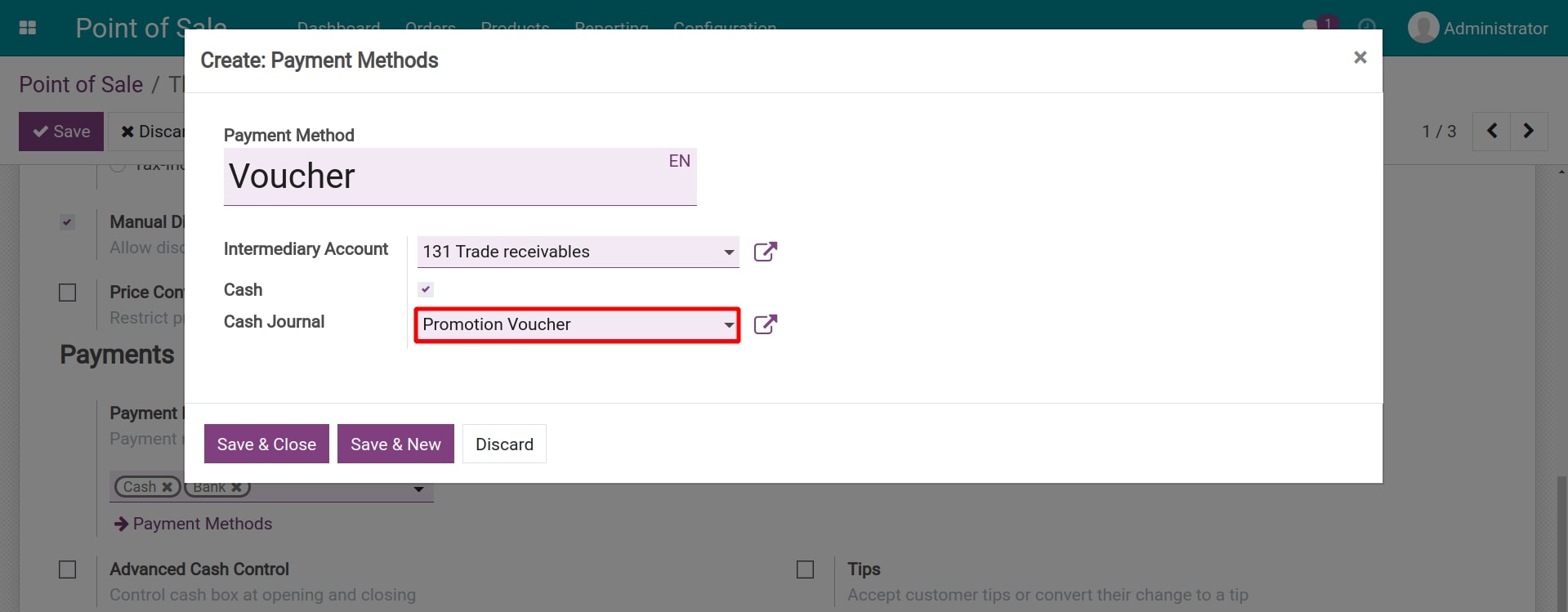
Click Save & Close to complete the Payment Method.
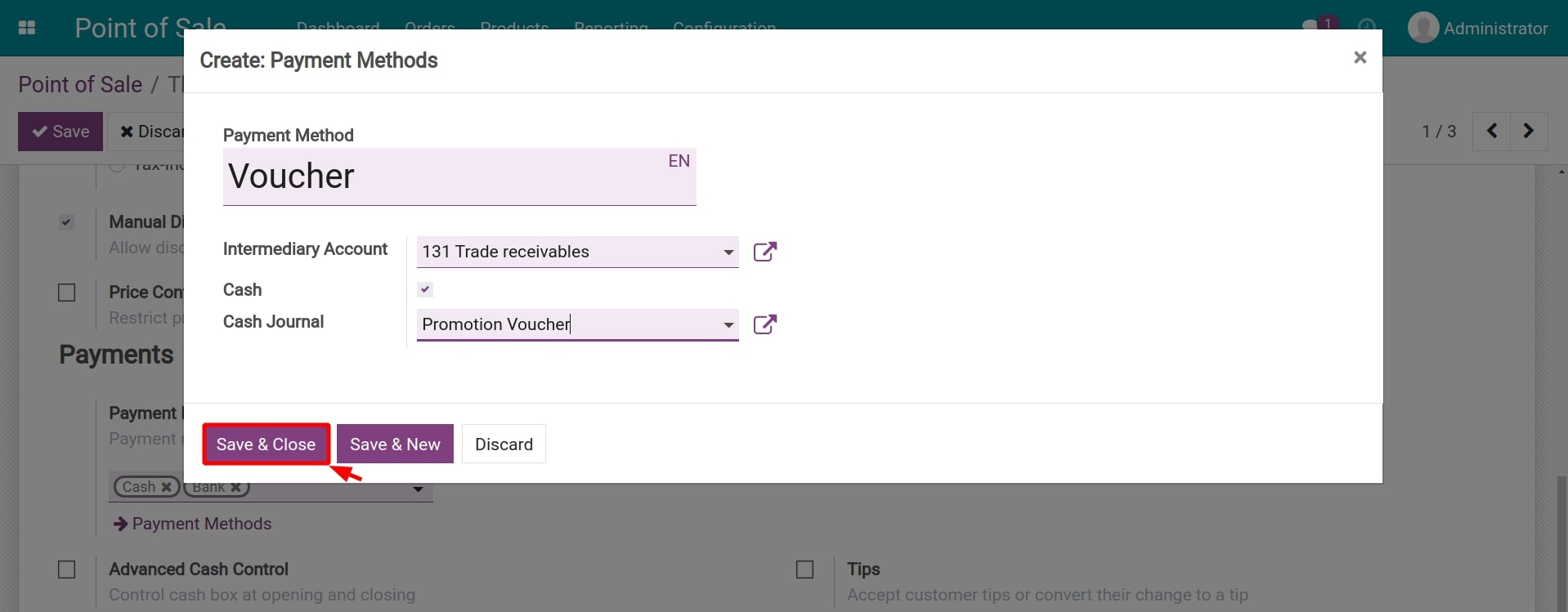
After setting up the payment method for the point of sale, click Save to apply the setting.
Apply vouchers on Point of Sale¶
Go to Point of Sale, select a point of sale, click on New Session.

The software will display the POS view, allowing you to process sales orders.
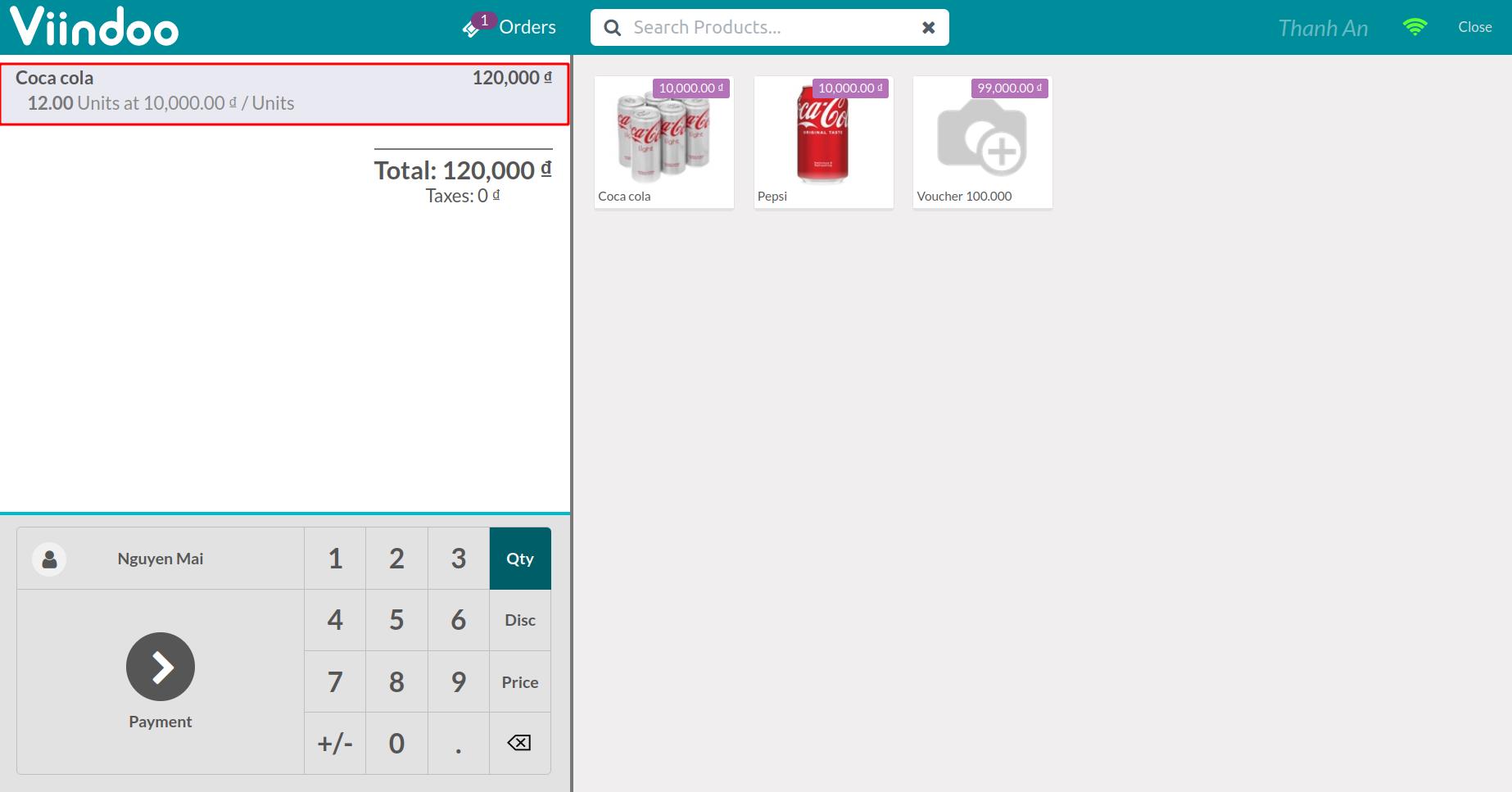
Select or create a new customer, then click on Payment.
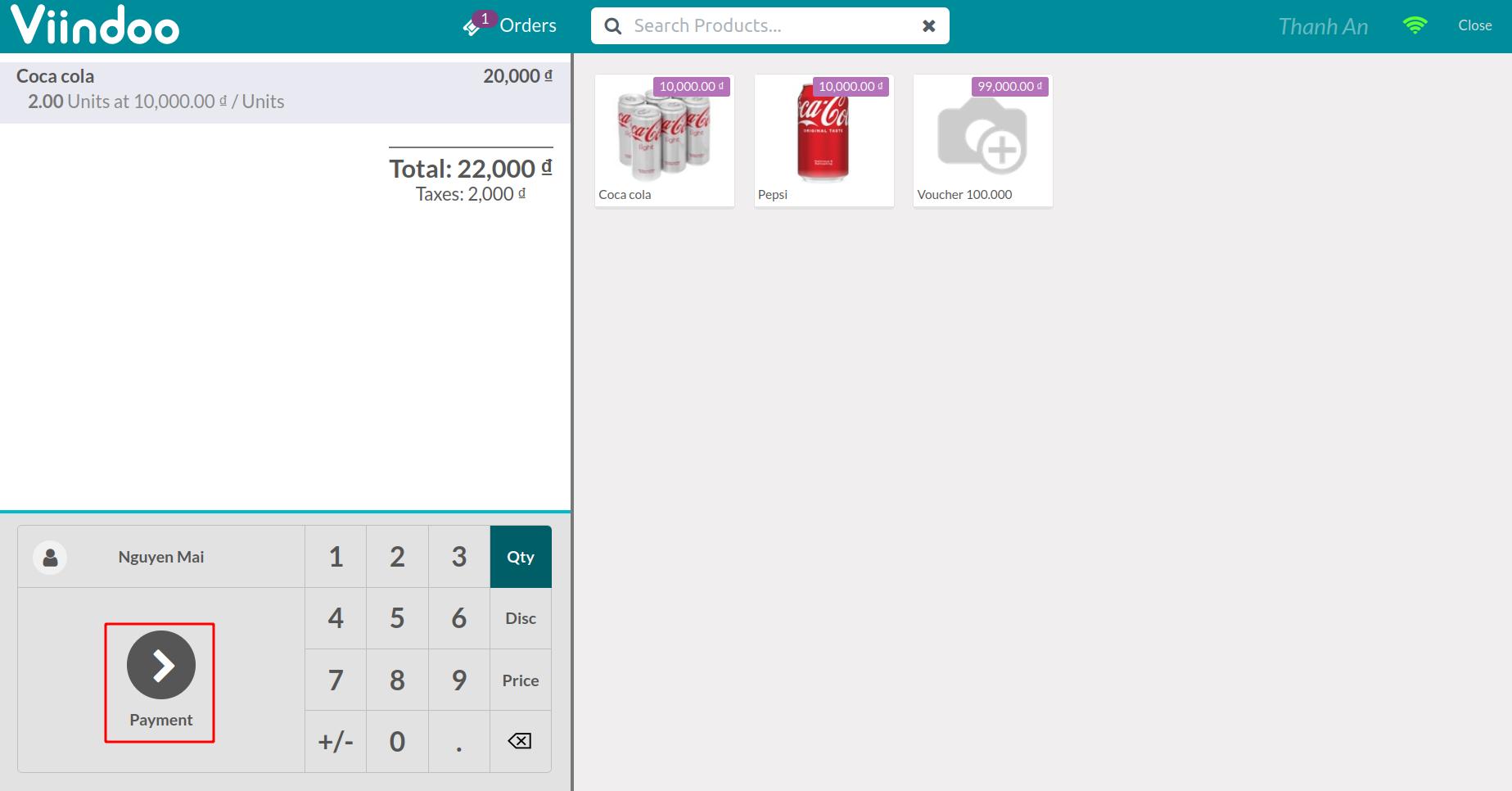
At this stage, you will choose Voucher as the payment method.
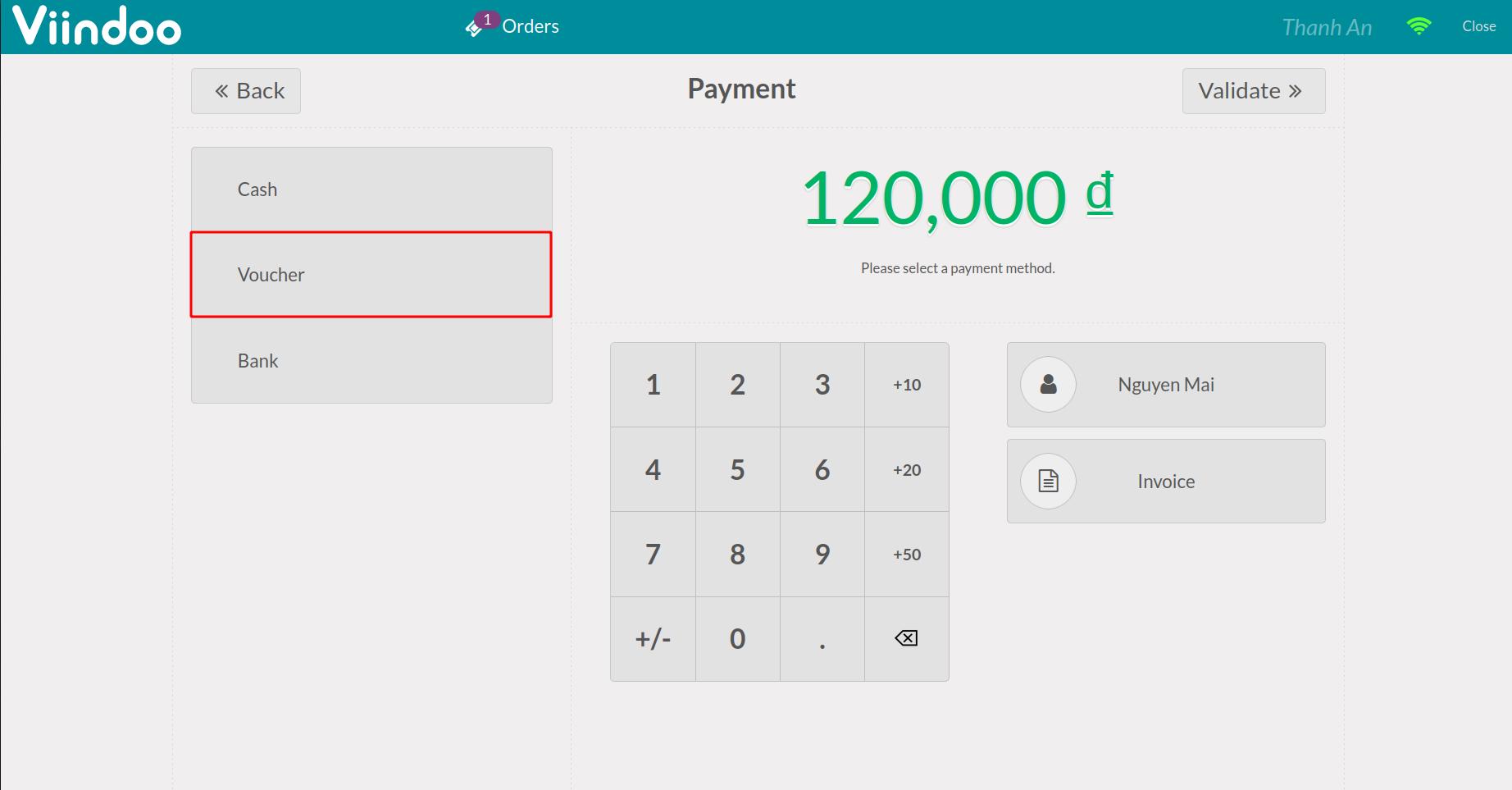
Enter or scan the voucher’s serial number into Please input voucher code and scan its barcode wizard and click Ok. If you do not want to apply this code, click Cancel.

If the voucher code is valid, the system will display the voucher and the amount of the sale order will be discounted according to the value of the voucher.
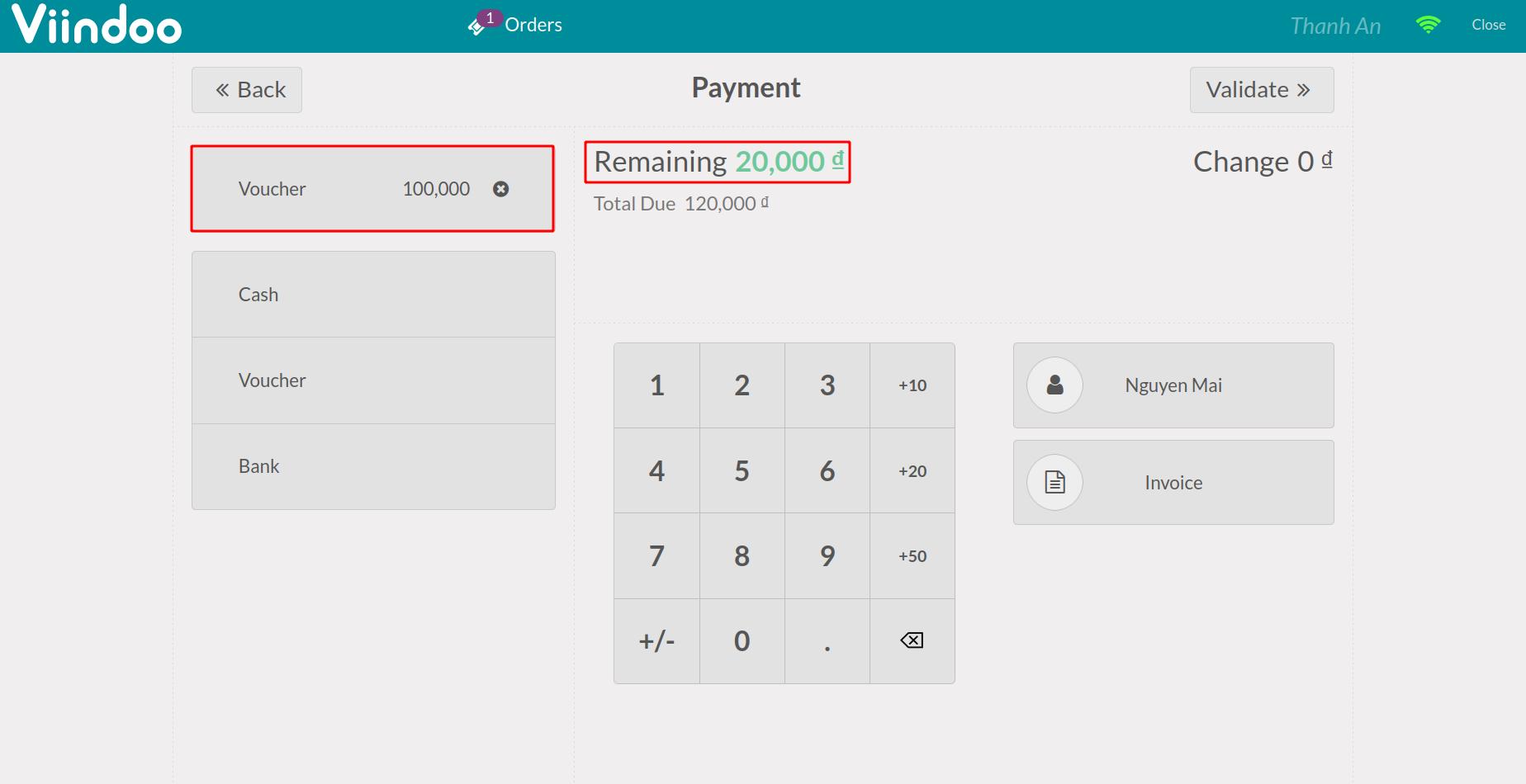
If the voucher code is not valid, the system will display a warning.
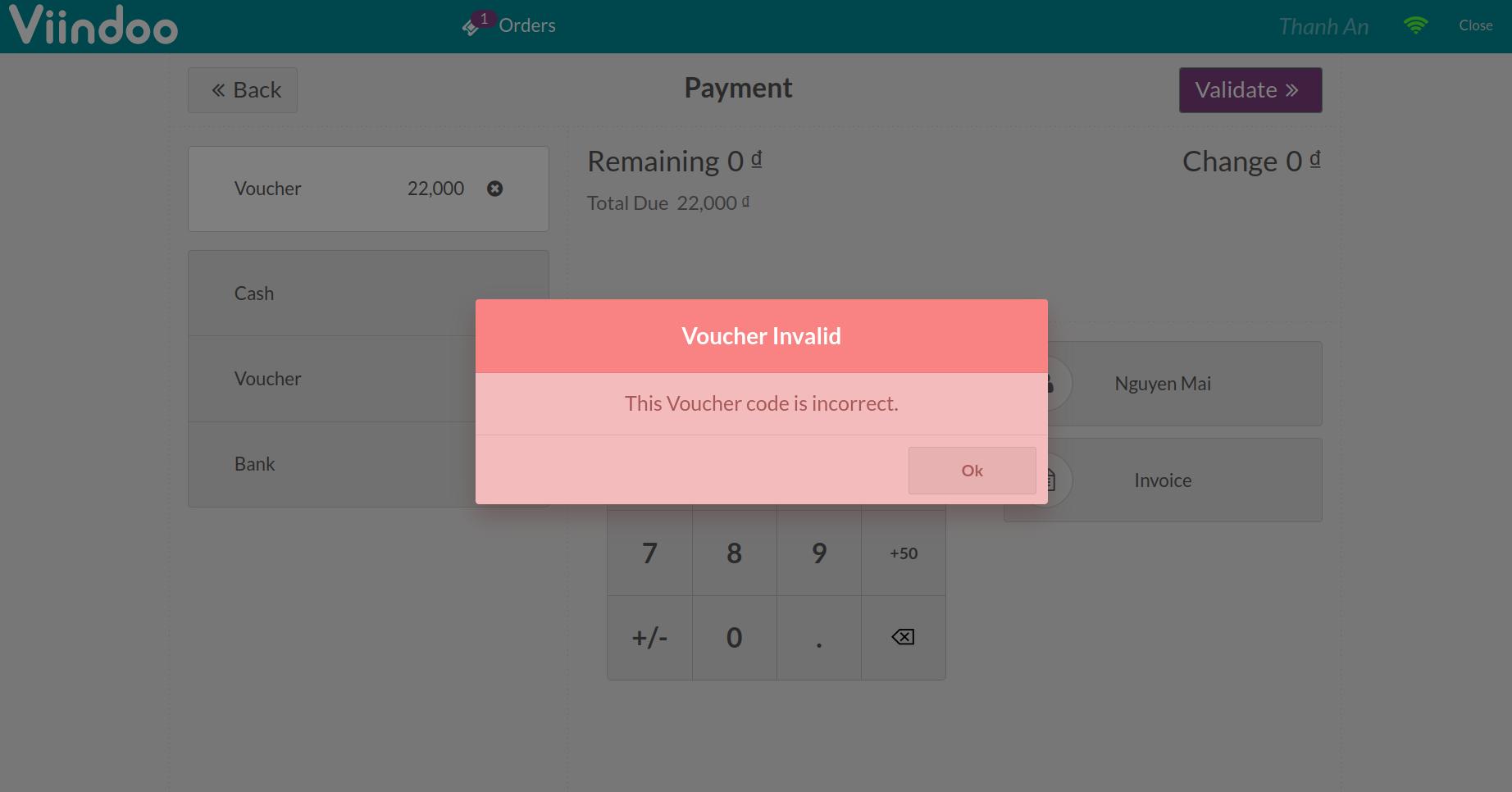
See also
Related articles
Optional modules