Good Returns in Viindoo PoS¶
After the purchase, customers might want to return the product for some reason, this feature will help your employee to return the product right on the PoS interface.
Requirements
This tutorial requires installation of the following applications/modules:
Set up Product Return Reasons¶
Navigate to Point of Sale > Configuration > Products Return Reason. Click +New to create new reasons.
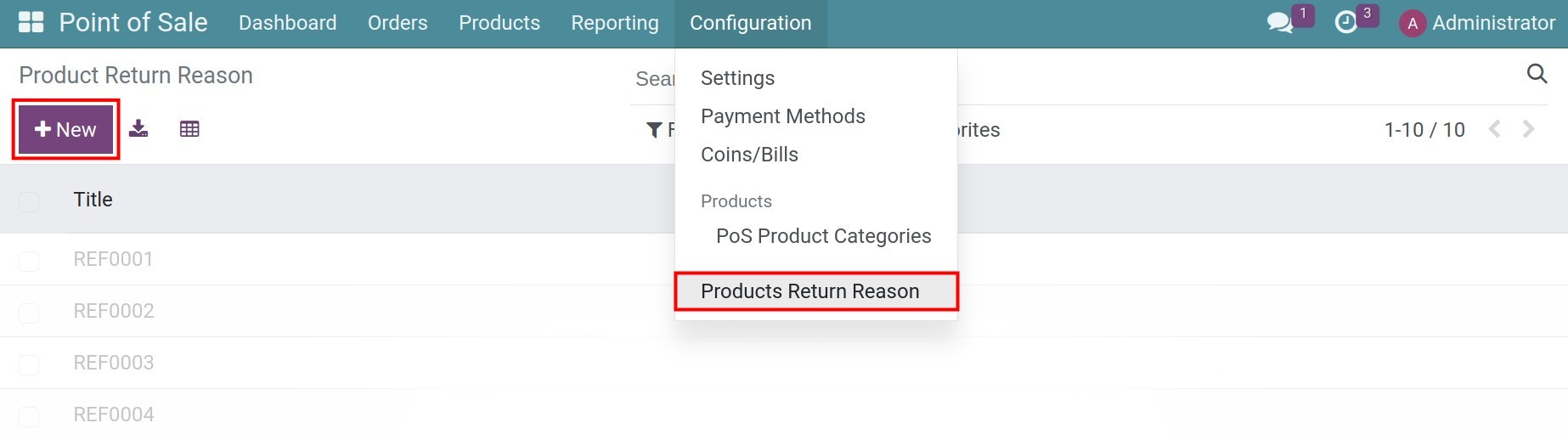
Type the title and the description for the reason.
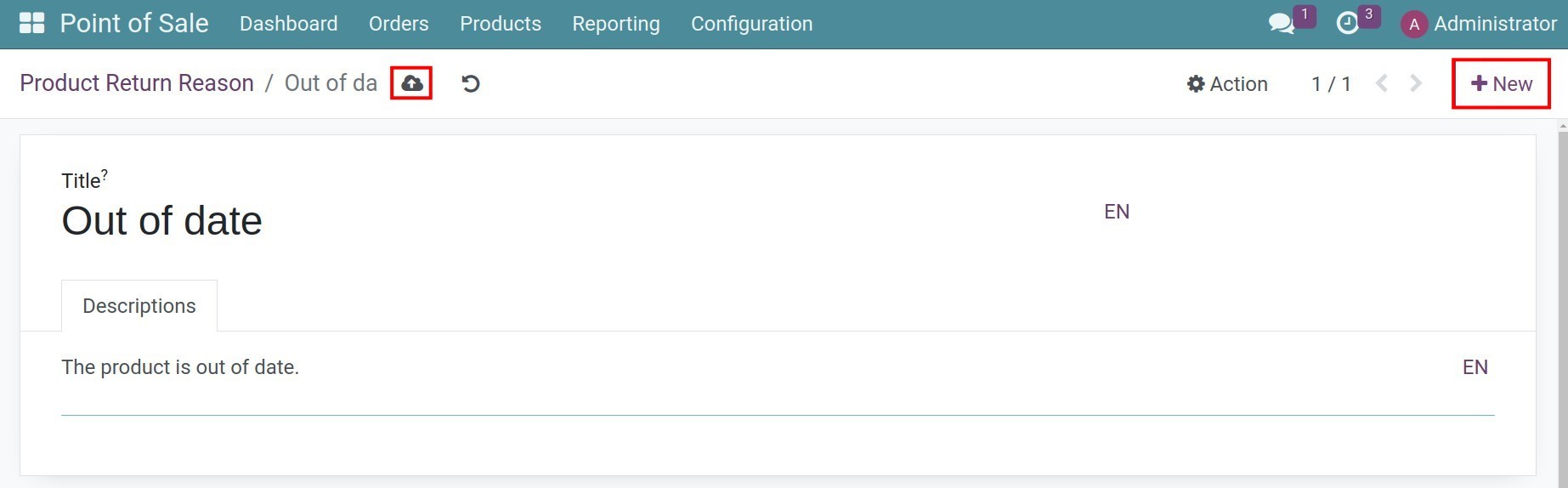
Then you can click the Save manually icon to save or click +New to create a new reason.
Set Days to Return Products¶
Navigate to Point of Sale > Configuration > Settings, select the Point of Sale you want then enter the Days to Return Products which is the maximum number of days allowed to return a sold product.
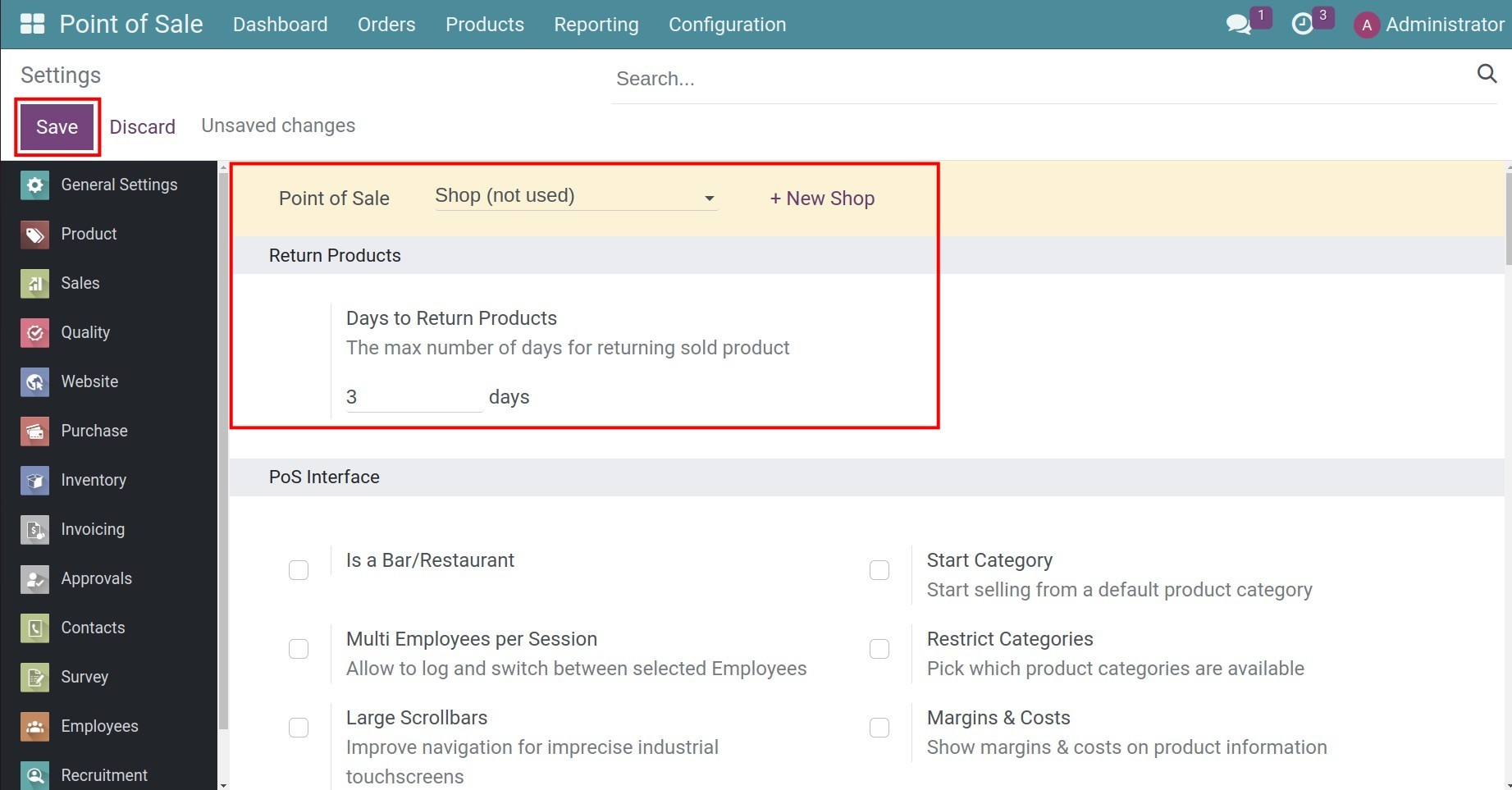
Click Save to save the information.
Refund products from the Point of Sale view¶
On the Point of Sale view, you press the Refund button to go to the list of sales orders.

Choose the sales order you want to refund.
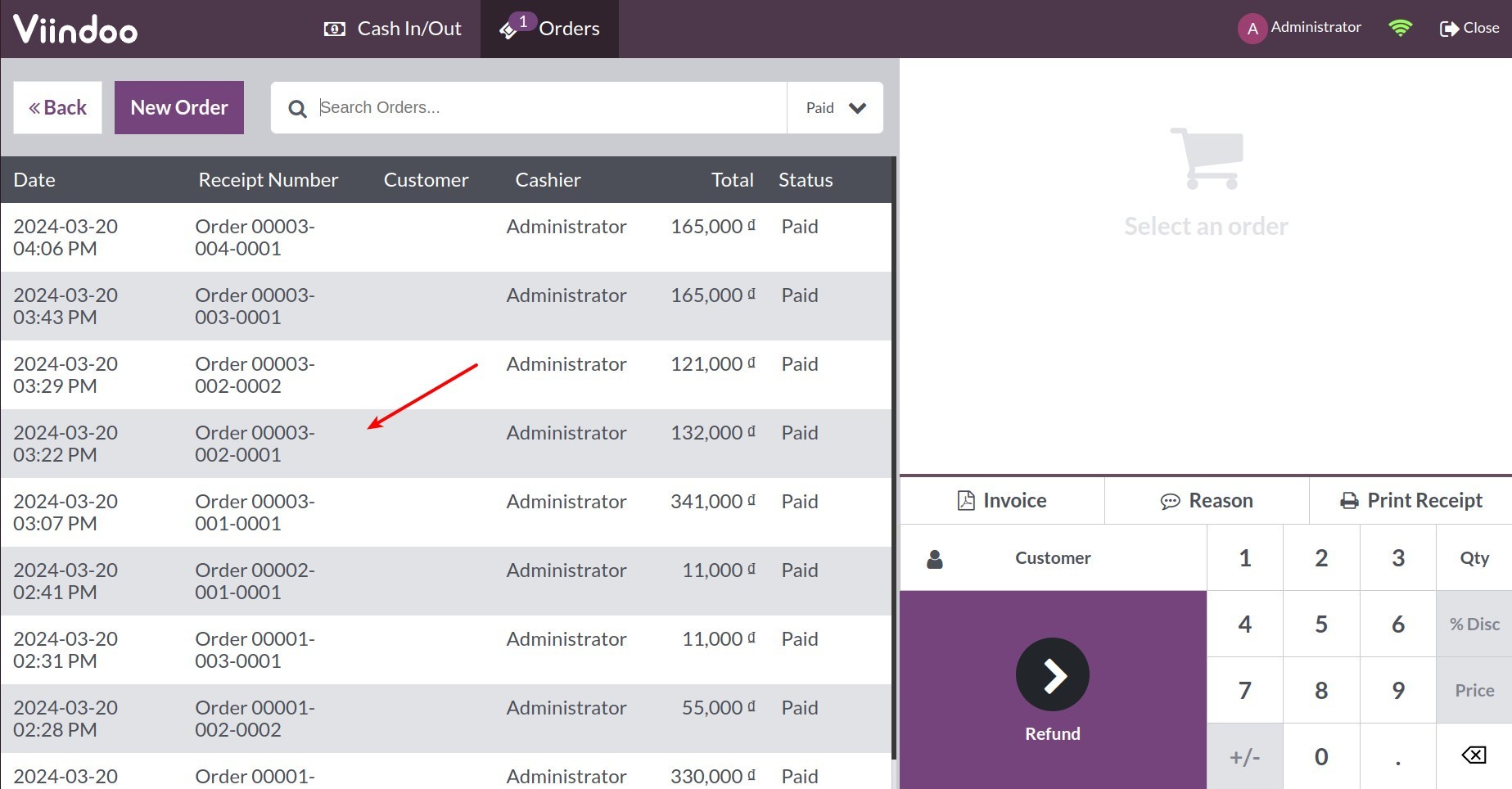
Based on the Date on the sales order and the Days to Return Products that you have set up above, the software will evaluate whether this order is refundable or not.
1. The order is not refundable.
The software displays a warning and blocks the refund process.
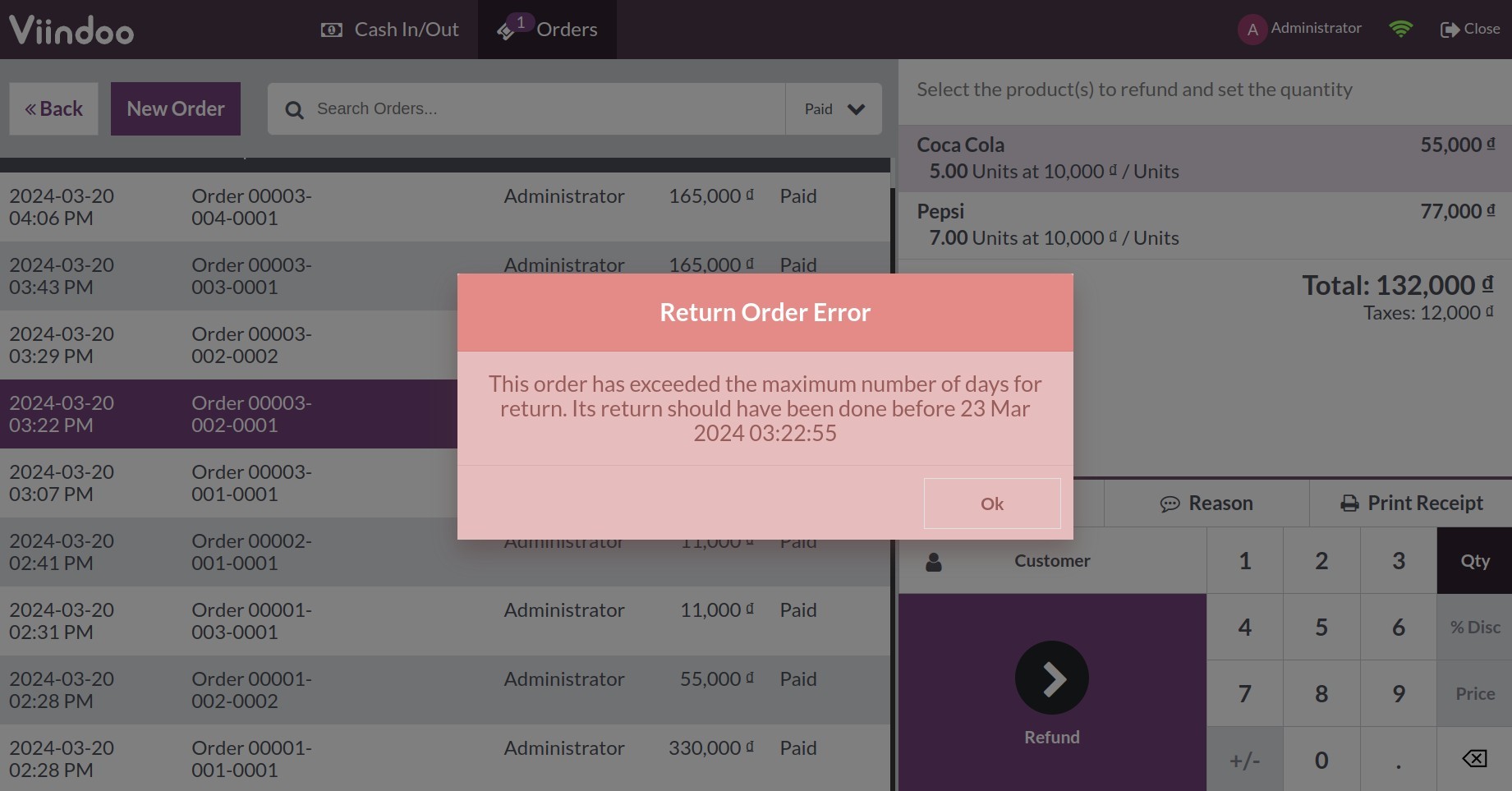
2. Order is refundable.
Enter the Quantity, select the Reason then click Refund.
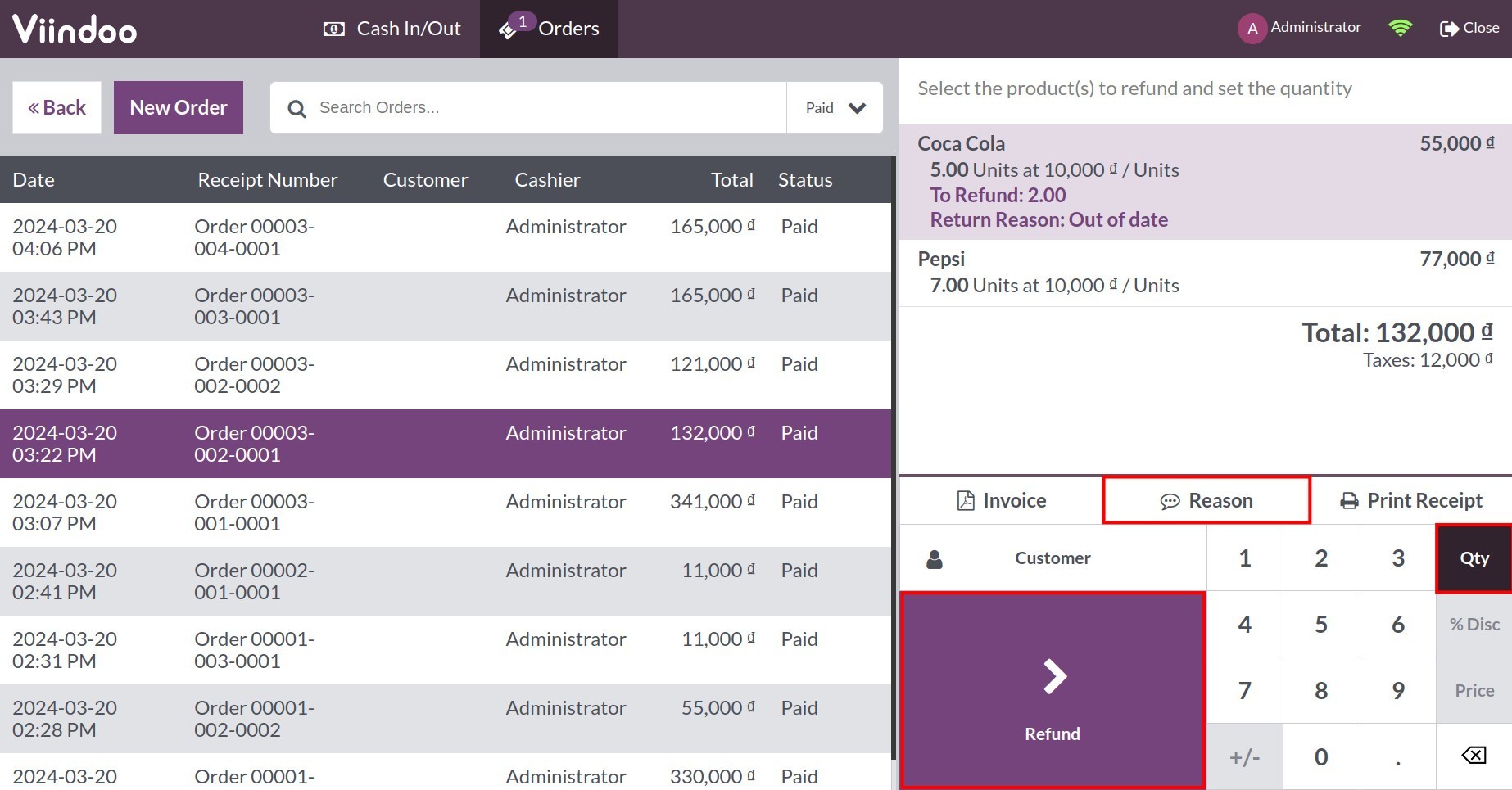
You will be redirected to the PoS screen to check the information on the refund order. Once confirmed, click Payment.
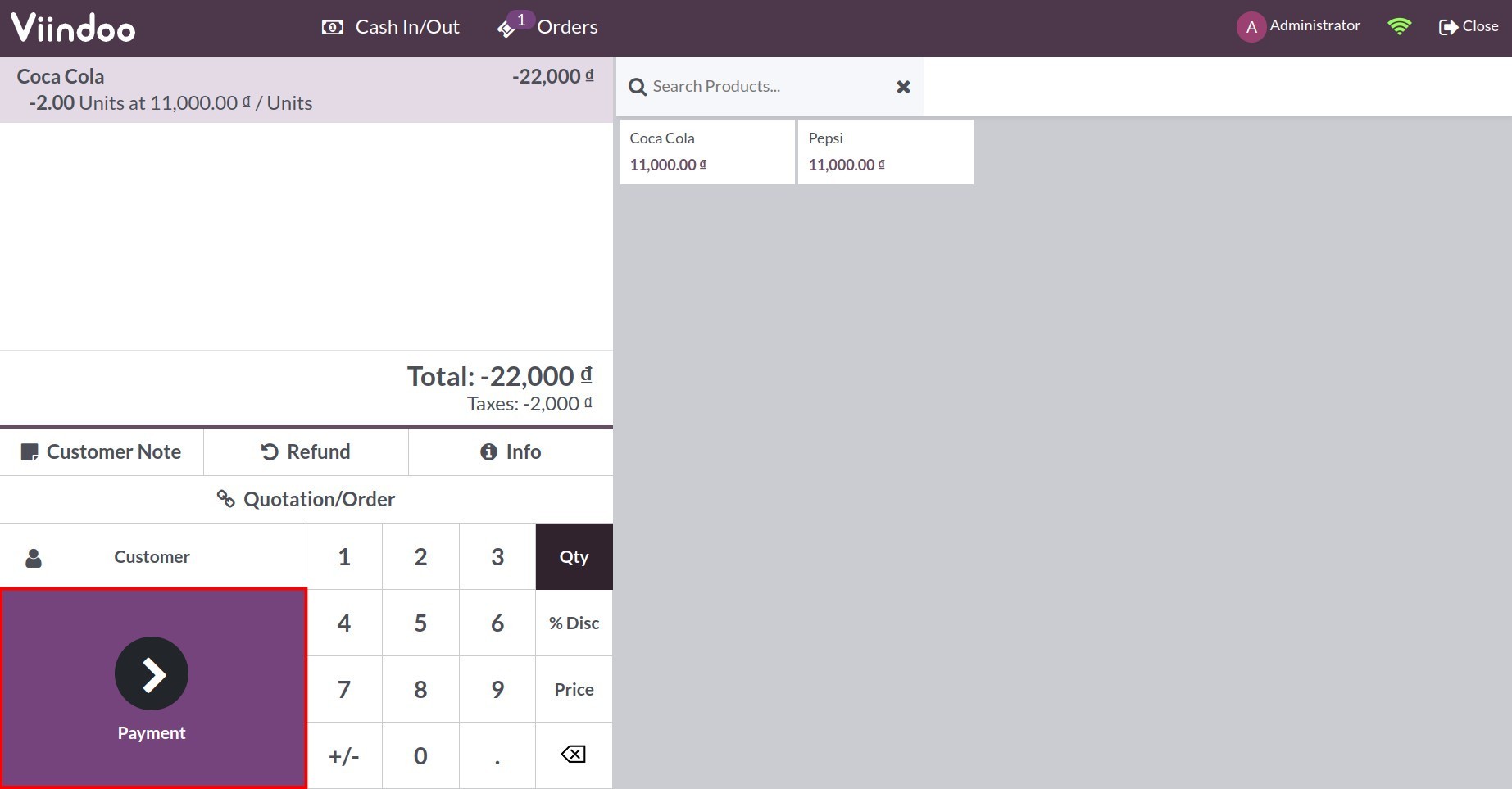
Select the payment method, then click Validate.
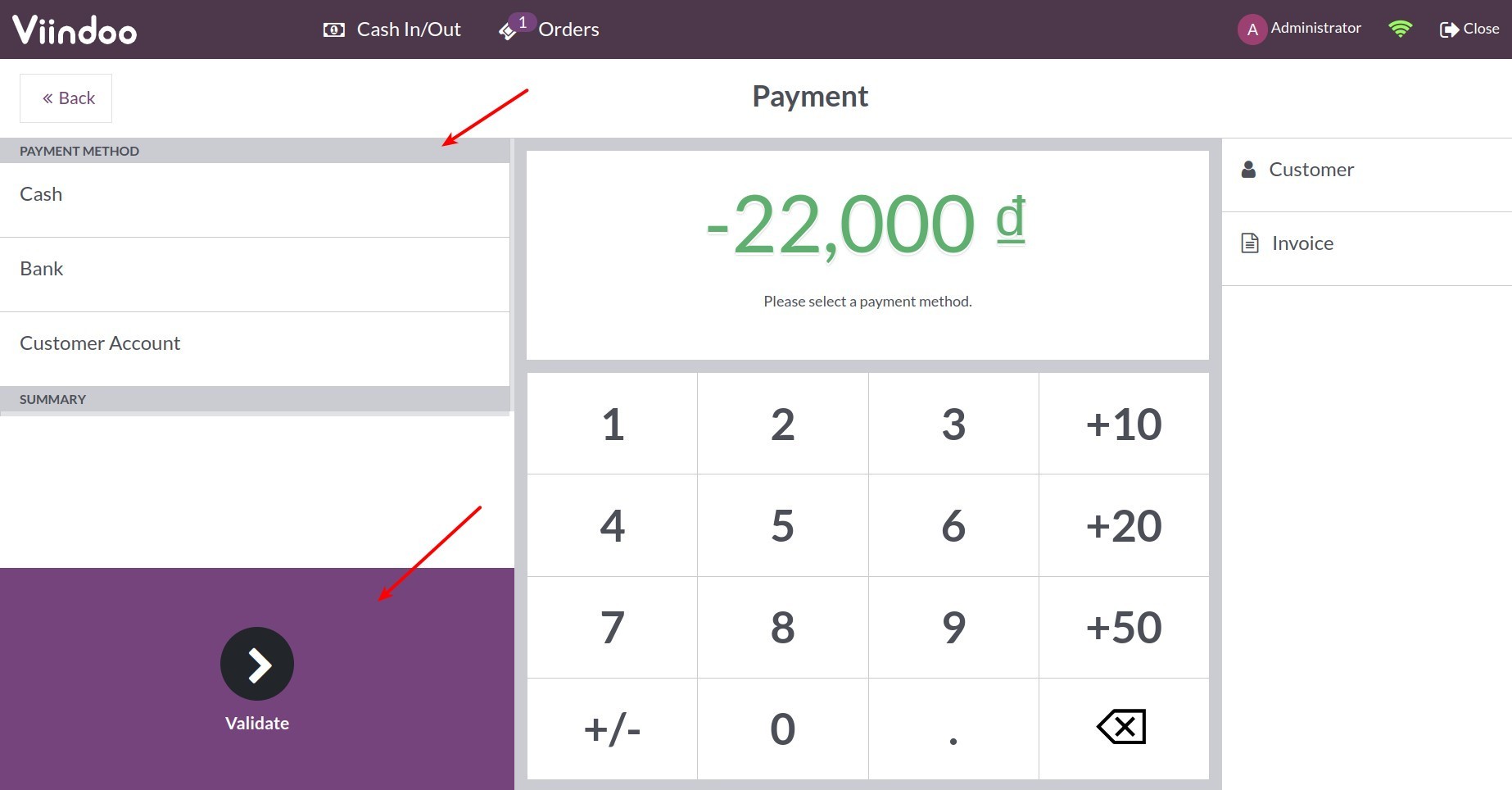
After closing the session, you can view the respective journal entries automatically created for the reduced revenue and the refunded amount.
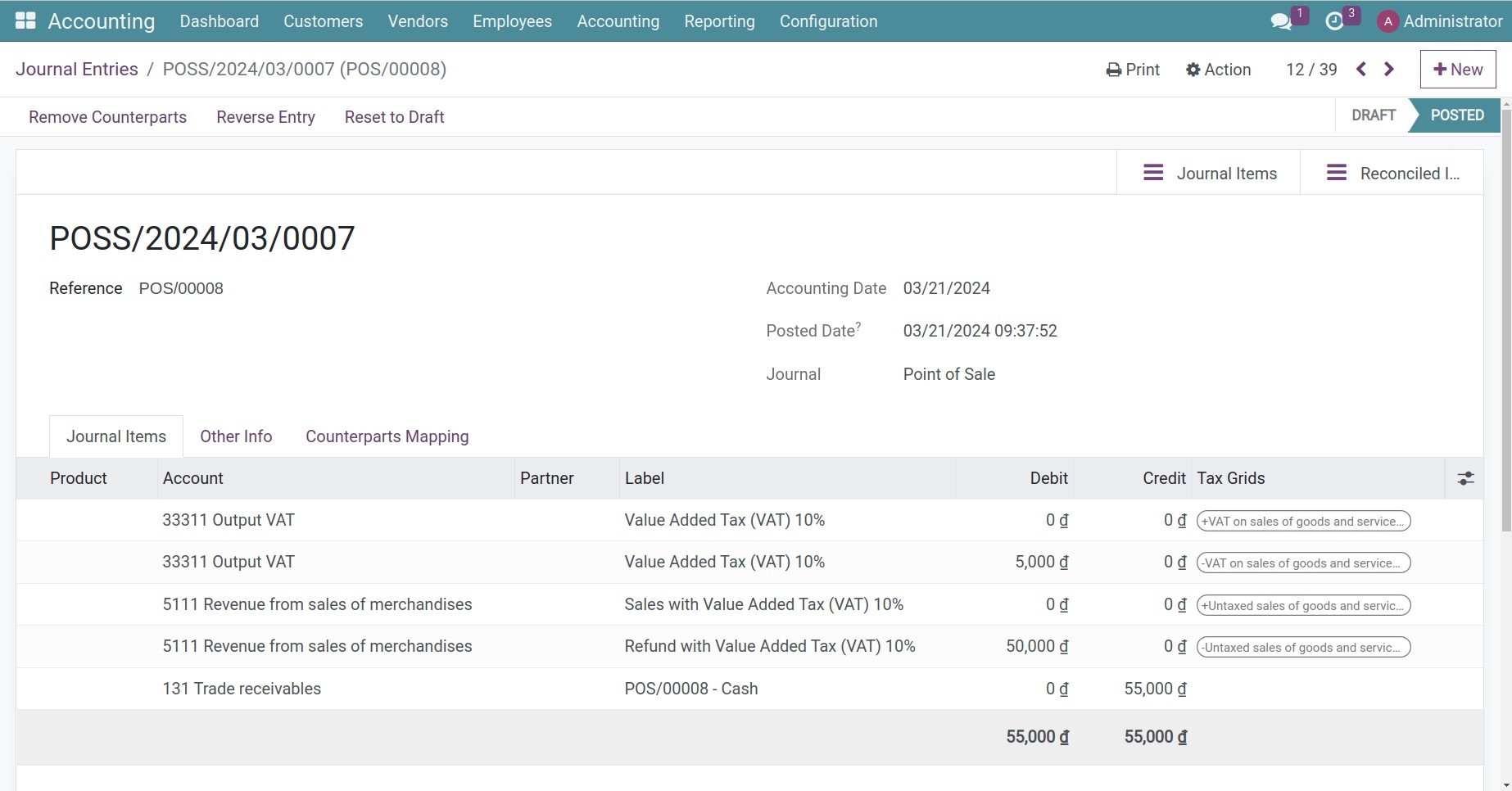
See also
Related articles:
Optional modules: