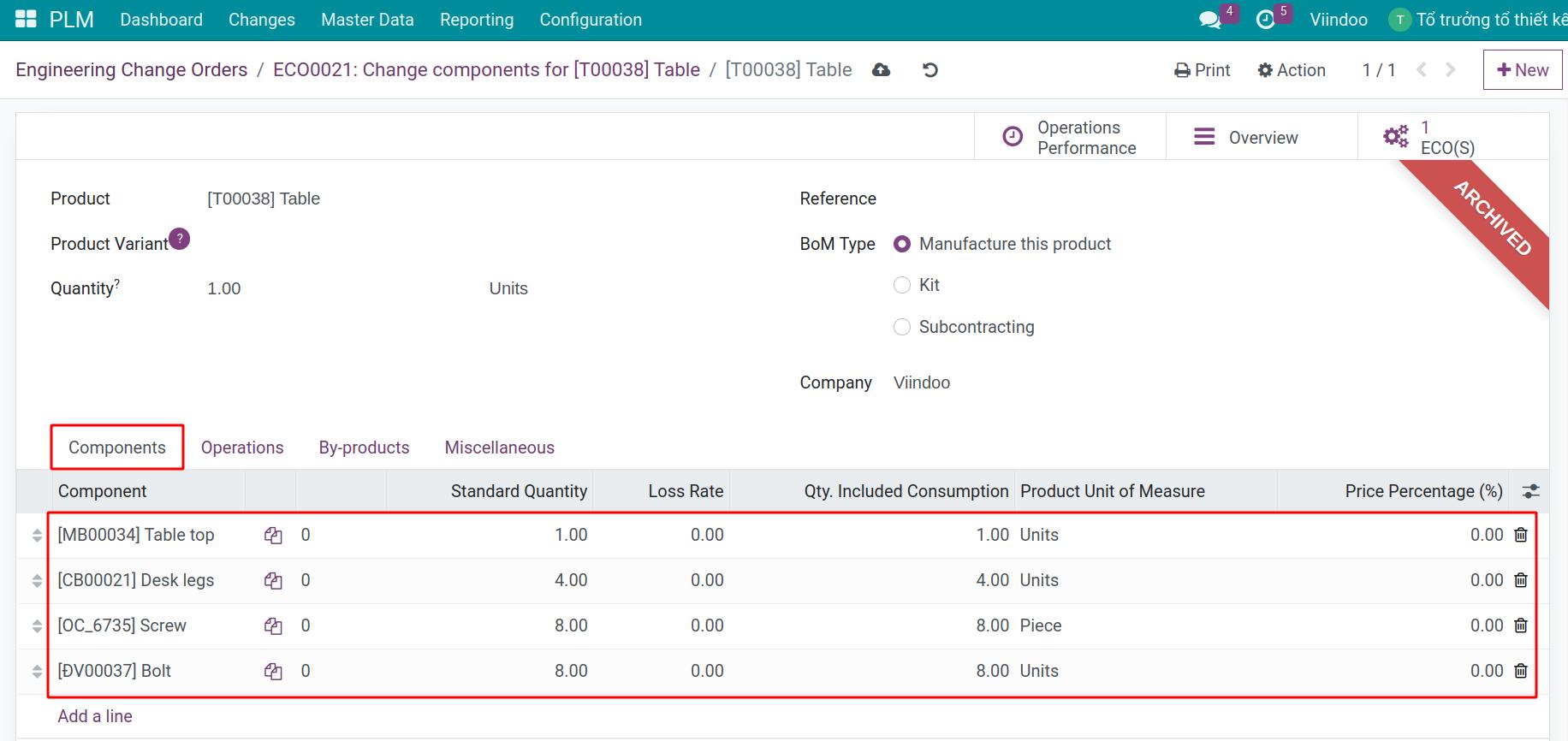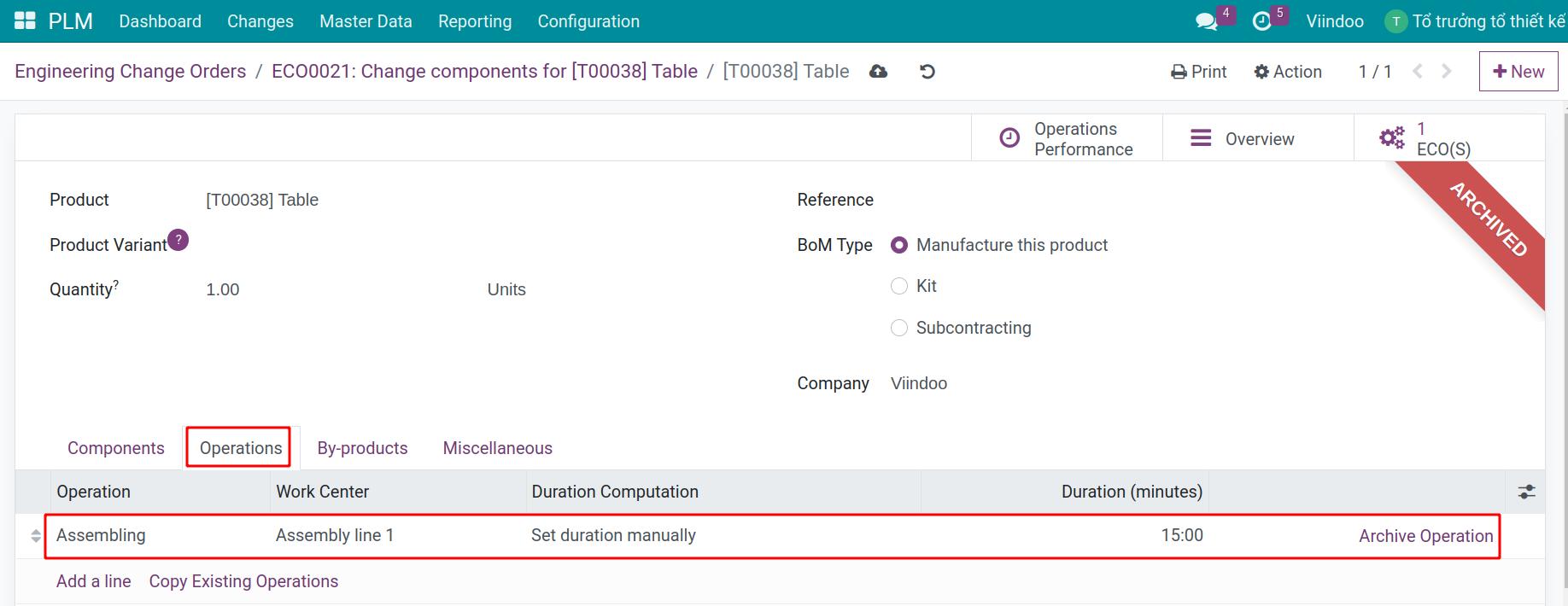Apply Engineering change order on BOM¶
Engineering change order (ECO) allows changing the components, component quantity in the bill of materials (BOM) or work centers to meet the changing manufacturing request.
How to create an ECO¶
Navigate to and press New.
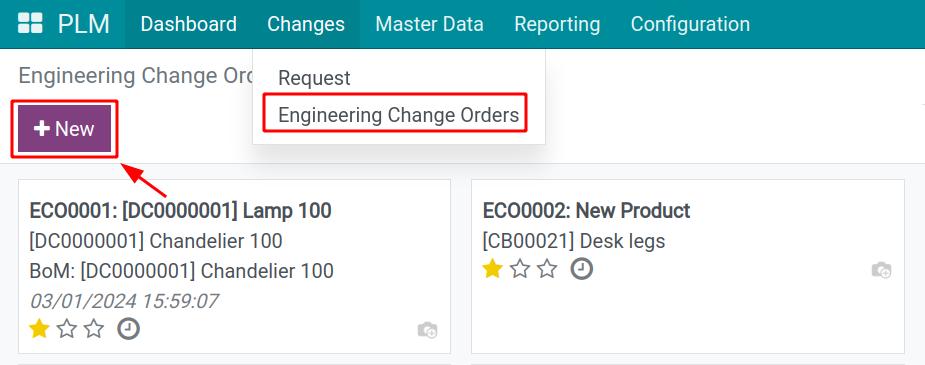
Enter the information:
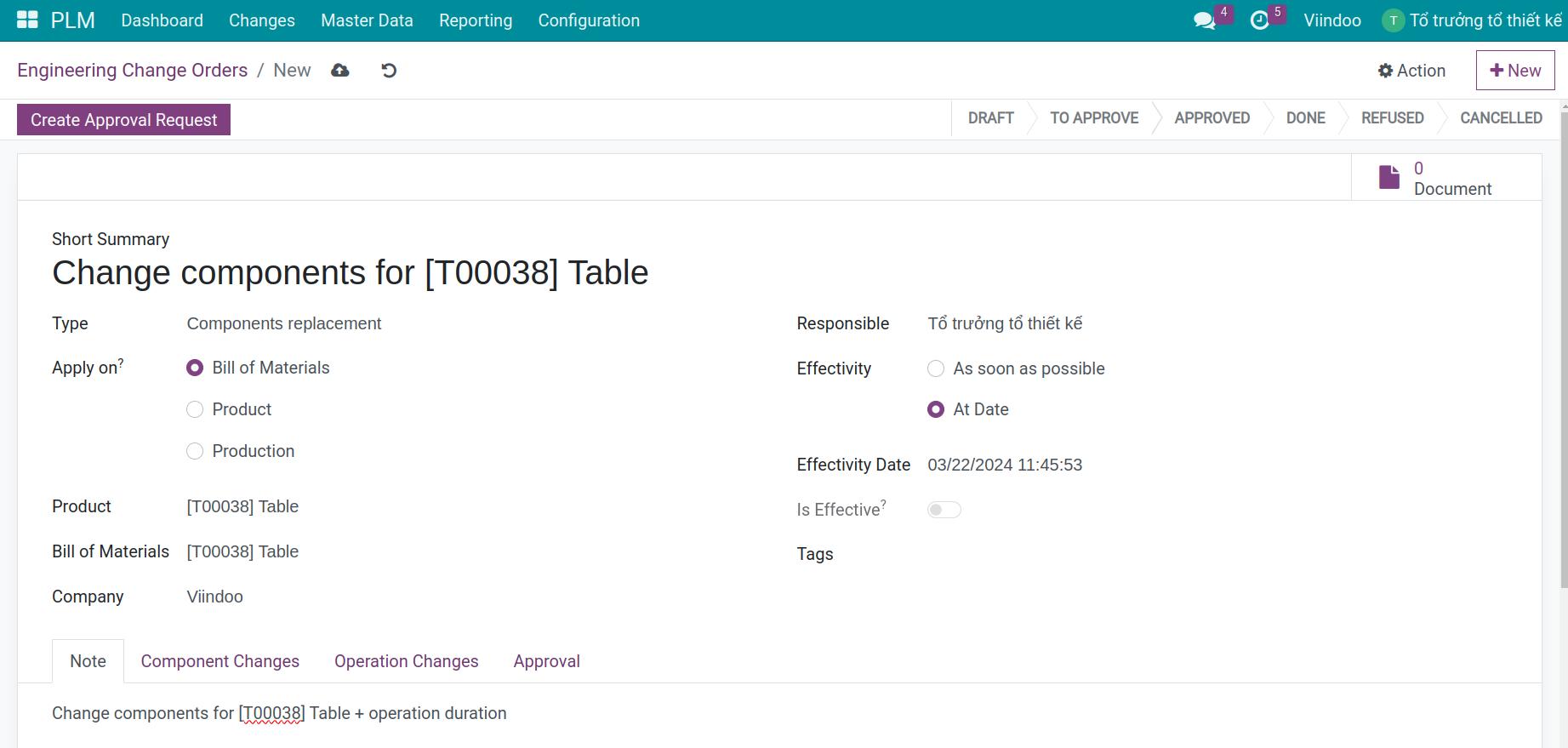
Short Summary: A short summary of why you want to create this ECO.
Type: Select an existing ECO type. You can see how to create ECO type at Initial Configuration for Product Lifecycle.
Apply on: Apply on Bill of Material or Product Only.
Product: Select the product to apply the ECO.
Bill of Materials: Select the bill of material of the product that you want to apply this ECO.
Responsible: The person who responsible for this Engineering change order.
Effectivity: The day you want to apply the ECO.
Tags: Categorize the ECO with tags. See more at Initial Configuration for Product Lifecycle.
Note: Note the changed details and the changing reason.
After filling in the information, press Save to finish creating the change order and proceed to Create Approval Request.
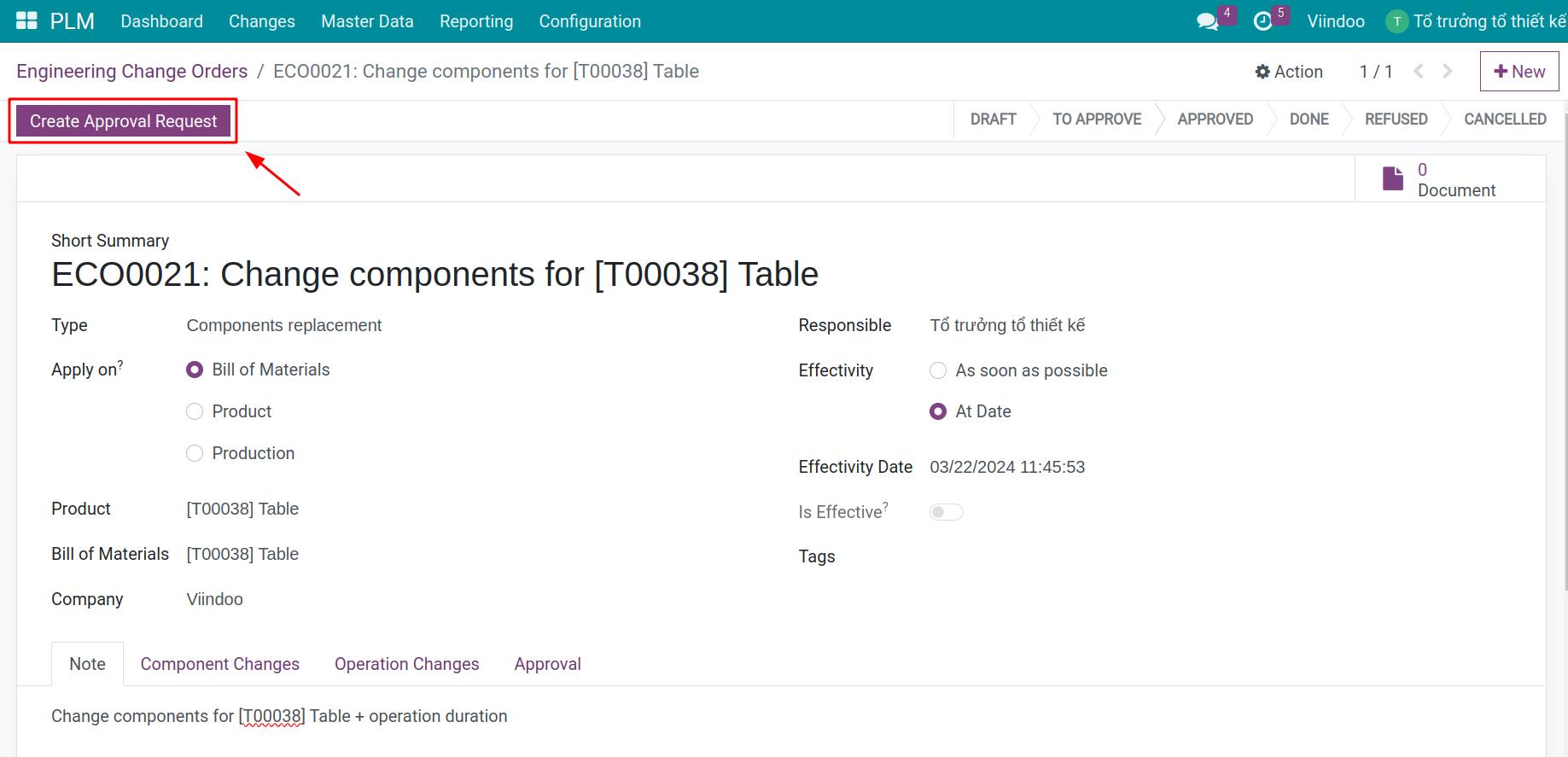
Add details of the change orders to the approval request and send it to the designated approvers, according to your business policies.
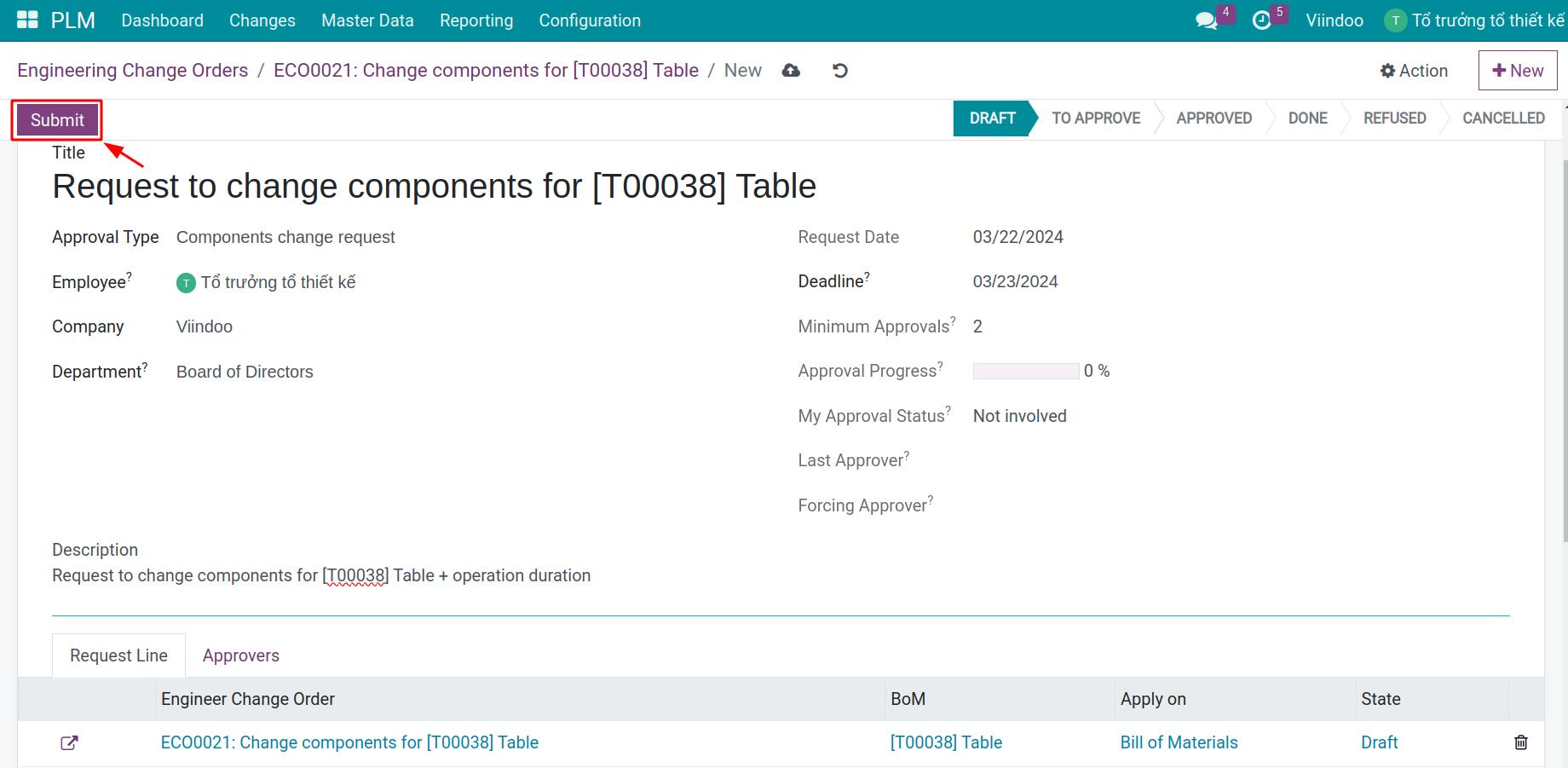
Update Bills of Materials¶
Suppose you have a Bill of Materials for the Table product that includes:
Table Top: 1.
Table Leg: 4.
Screw: 4.
Bolt: 10.
Assembly: 30 minutes.
While waiting for the approval, you can start modifying this Bill of Materials by navigating to the ECO view, press Update BOM.
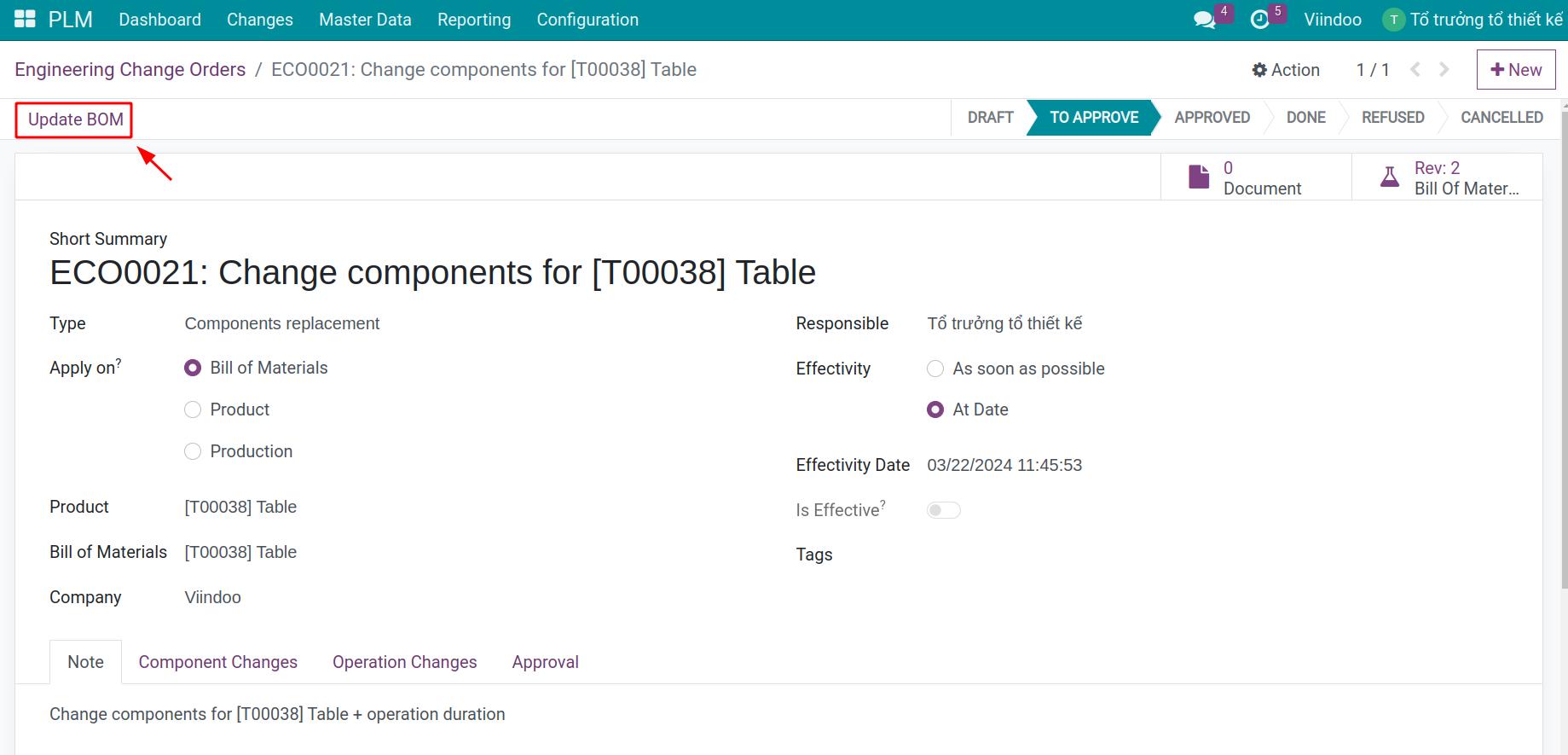
The system will navigate you to the product’s BoM view. Now, the old BoM will be archived and no longer active.
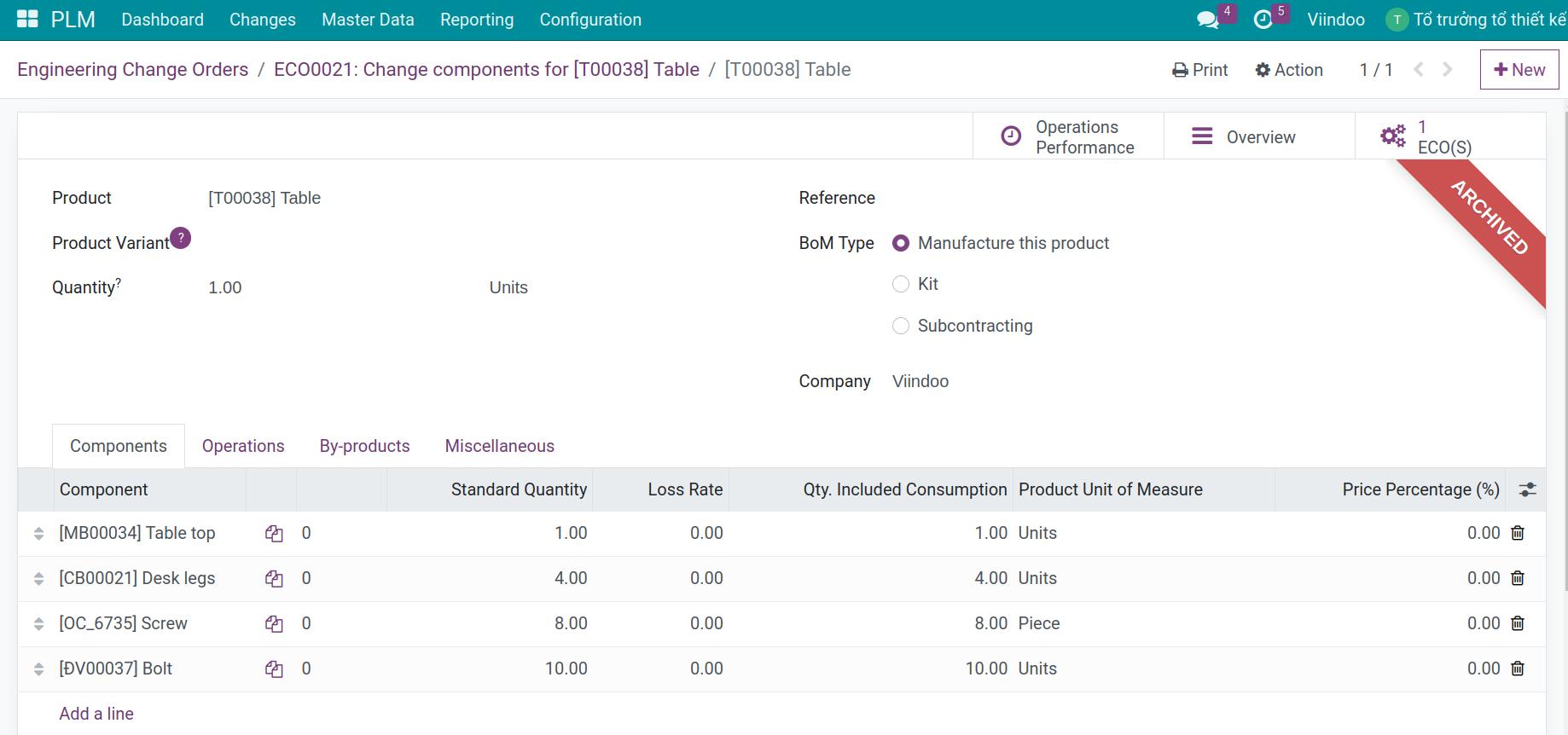
Let’s start updating this BoM:
At the Components tab: Change the component in BOM. E.g. Adding 8 Bolts, removing Screw.
![Change the BOM component]()
At the Operations tab: Edit the Assembly from 30 minutes to 15 minutes.
![Edit the product's operation]()
After editing, save the changes and go back to the ECO view by pressing its name on top of the screen.

The Component Changes tab and the Operation Changes tab will show the corresponding changes with the Components tab and the Operations tab of the BoM view.
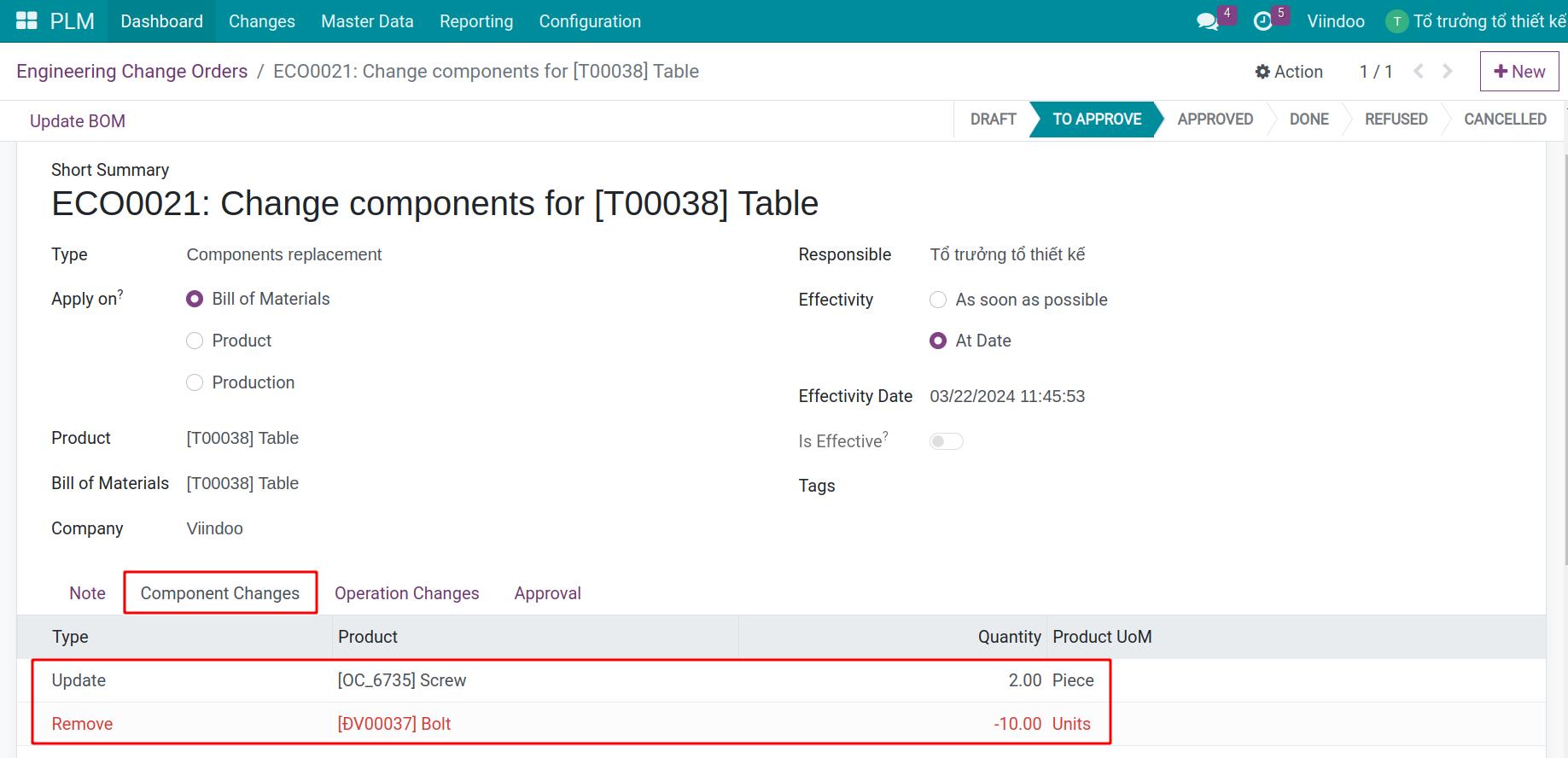
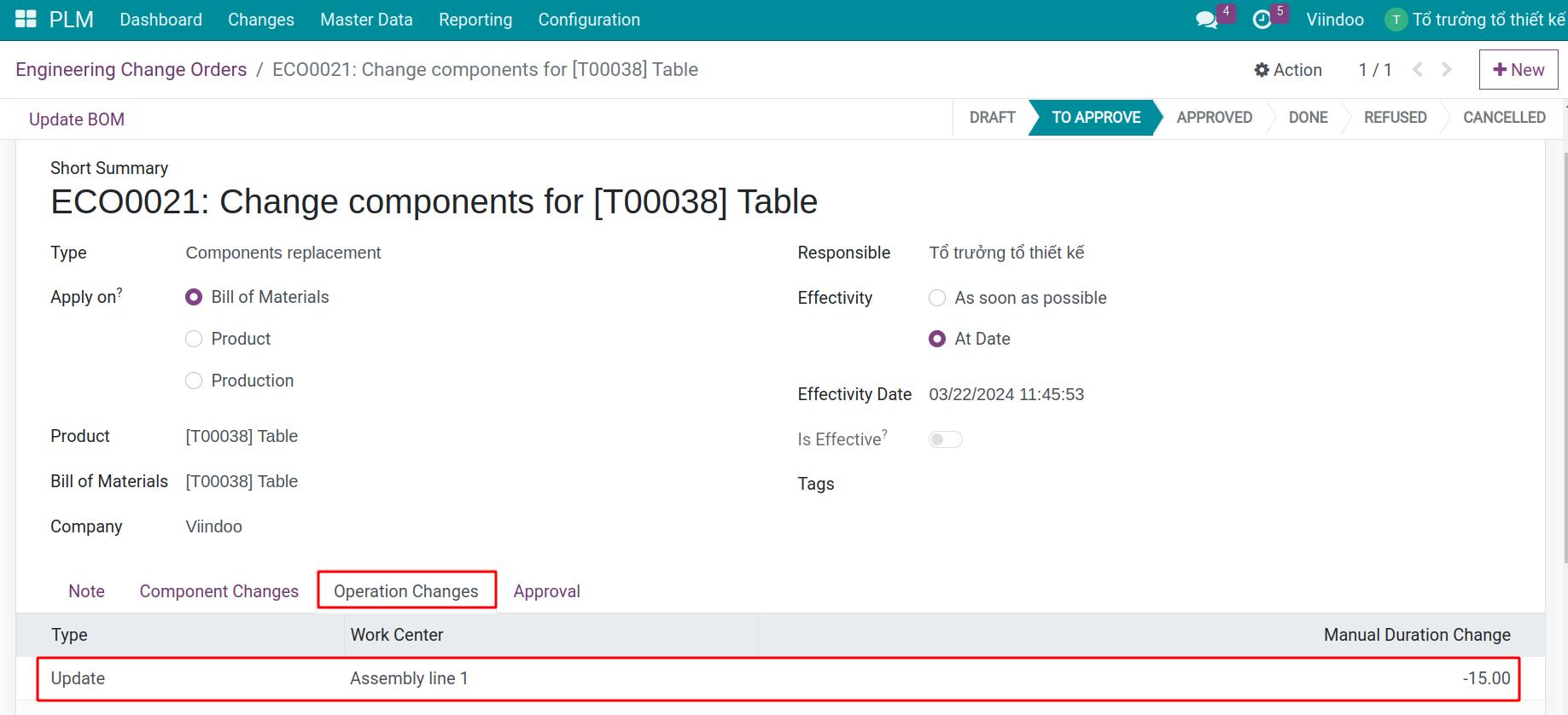
Approve Engineering change order¶
The 1st approver will review and press Reject if they disagree or Approve if they agree.
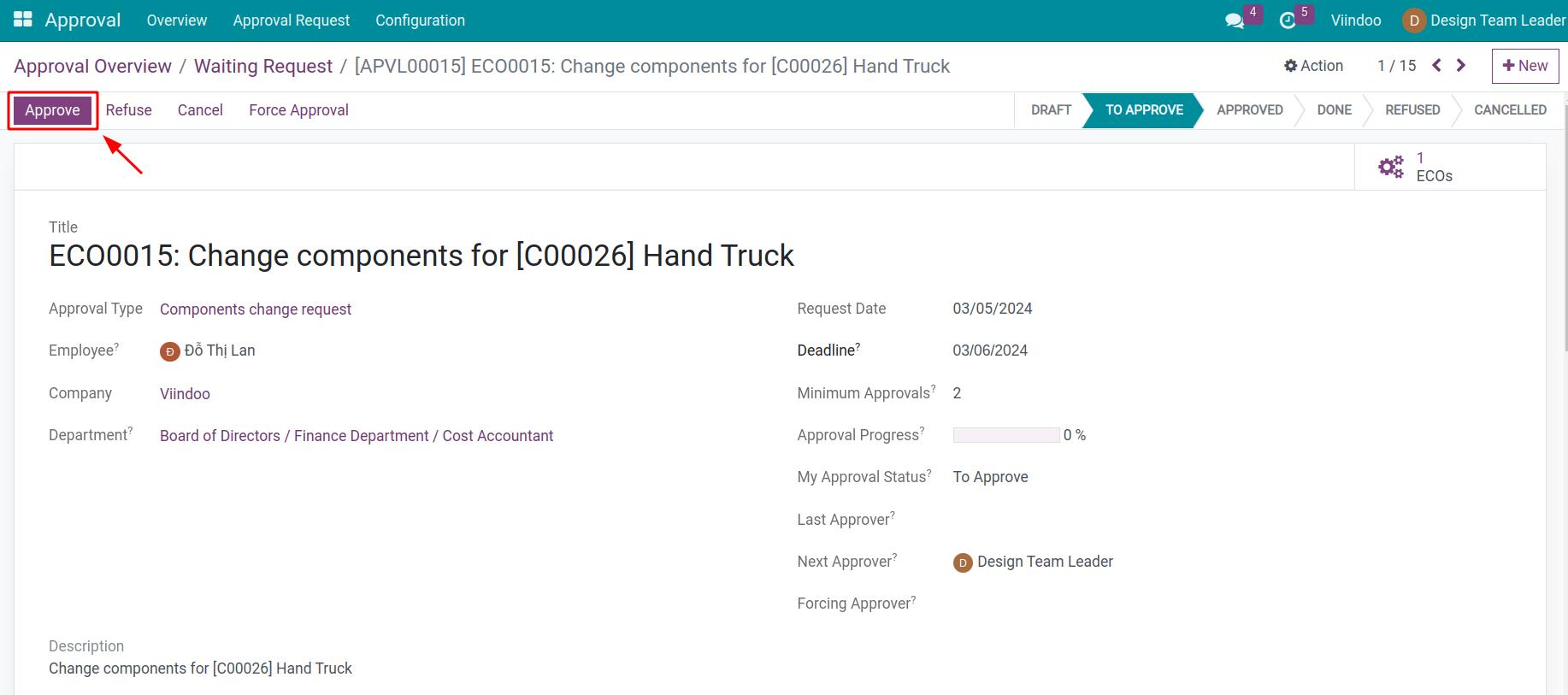
Once this change request is approved by all assigned approvers, click Mark as Done to finish the process.
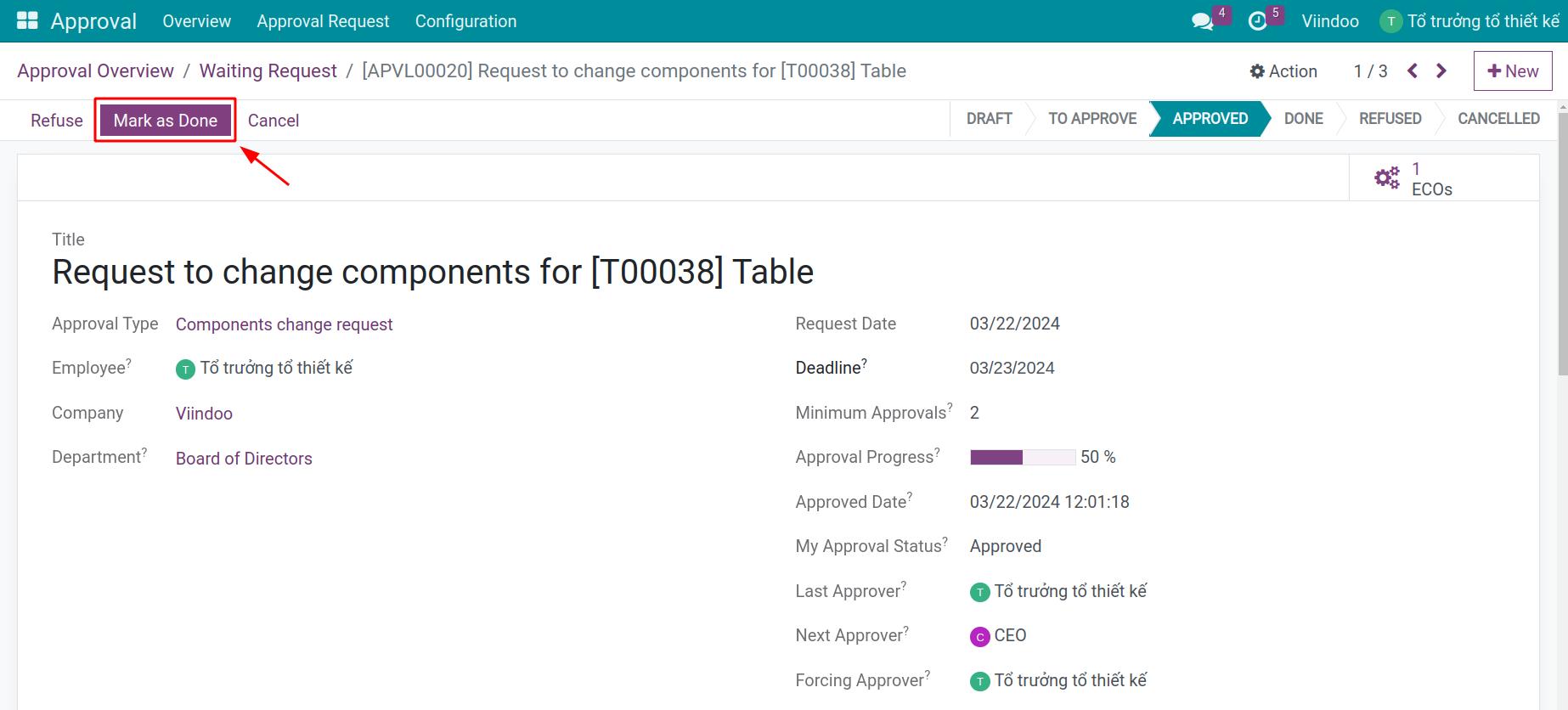
Now, the engineer change order will also be automatically marked as Done.
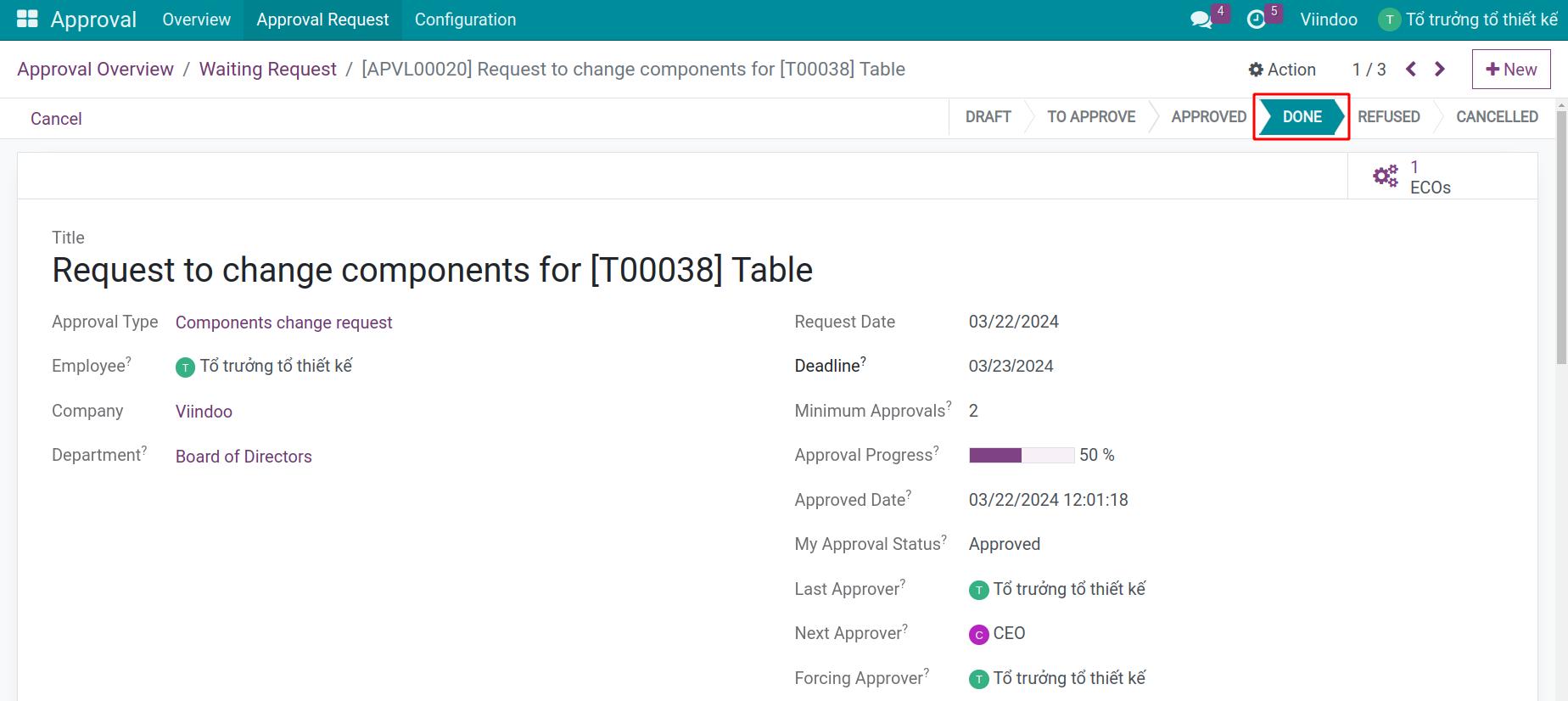
The Approvals tab will show the information about the approver of each stage.
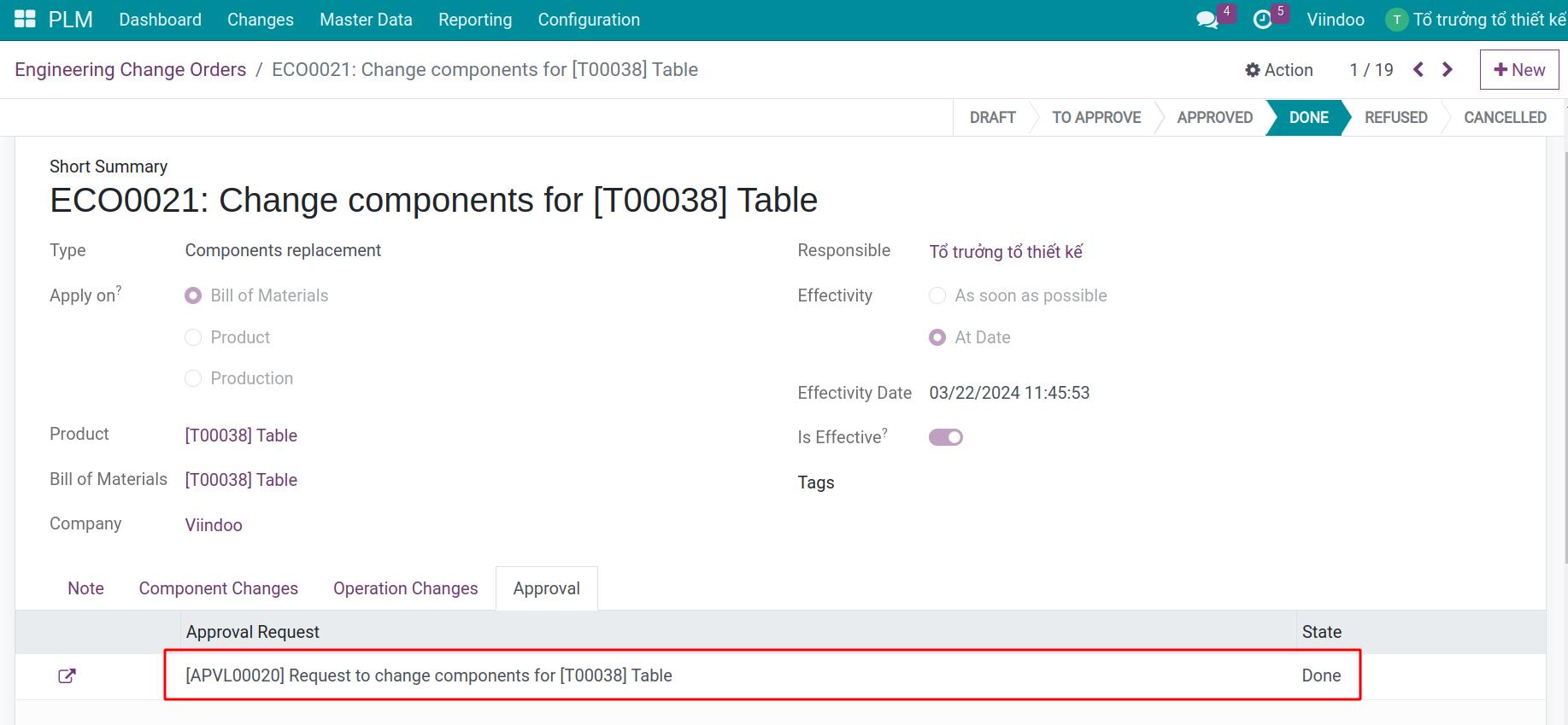
Now, the new BoM will be active with the new changes.
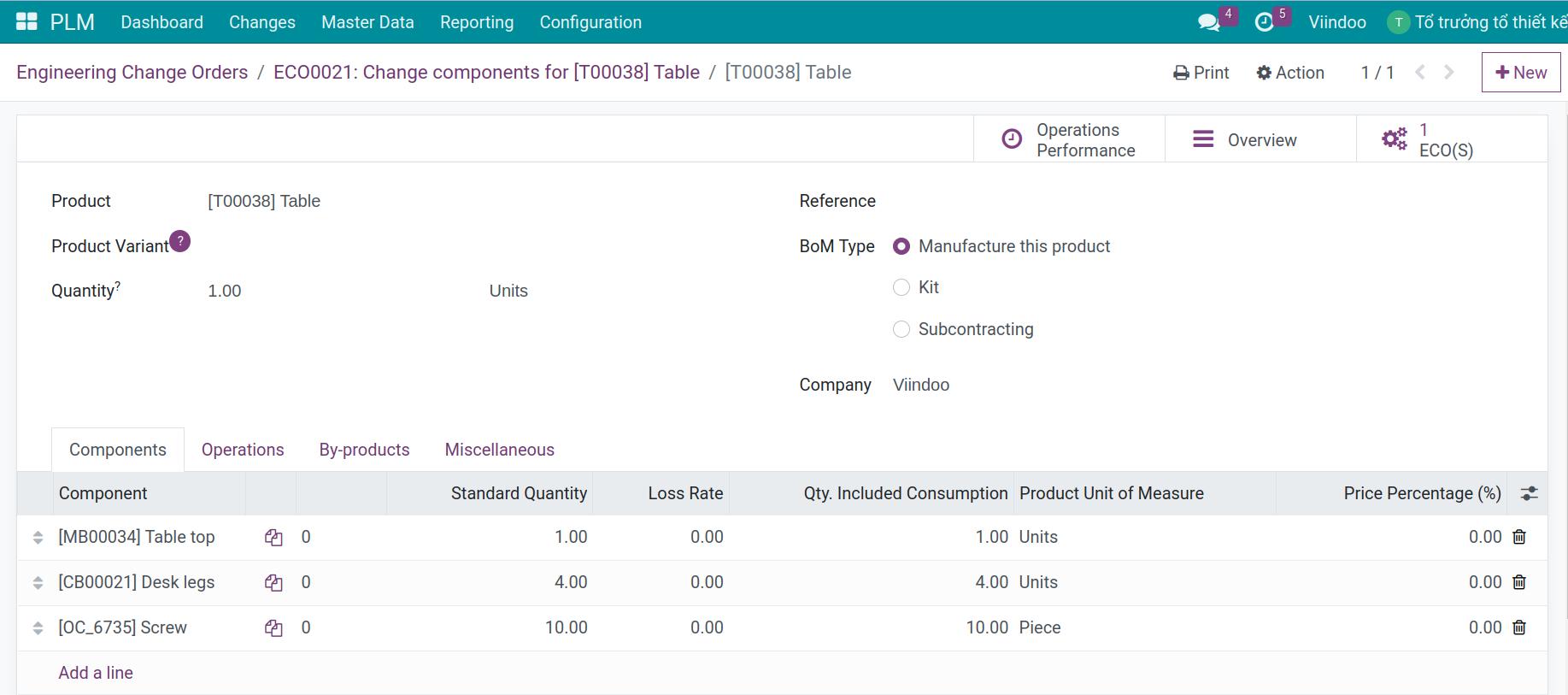
See also